-
Google Cloud Interconnect – Partner Interconnect
-
Step Propietario Descripción Preparación 1 Customer and Verizon You must be a Verizon Private IP customer to complete this activation process. If not, a Private IP connection must be established to at least one of your location. As this component is probably the one with the longest deliverable timeframe, you should not proceed with the rest of the activation process until this step is completed. 2 Customer and Verizon Verizon Account Team will work with you to create entitlements for Verizon Enterprise Center/Dynamic Network Manager which provides access to your Secure Cloud Interconnect service.
This step shall be completed once the Secure Cloud Interconnect order is entered.3 Customer and Verizon Verizon Account Team will explain Secure Cloud Interconnect NATing.
Please review the Secure Cloud Interconnect NAT section at the end of this document.4 Customer and Verizon If you have plans to use MSS Cloud Firewall as an addition to your Secure Cloud Interconnect service needs to check the section on MSS Cloud Firewall for information on how to provision that service.
MSS Cloud Firewall has to be ordered at the same time as the Secure Cloud Interconnect port and cannot be added to an existing Secure Cloud Interconnect service.Ordering and Provisioning 1 Customer You need to create an account with Google if you do not have one already.
This will allow you to create your Google Project ID (12-digits) and Pairing Keys (x0000000-0000-000x-xx00-0x00x000000) & (x0000000-0000-000x-xx00-0x00x000000) https://cloud.google.com/interconnect/docs/how-to/partner/provisioning-overview2 Customer Select the location where the Secure Cloud Interconnect port will be provisioned.
Note: Google operates all of its facilities as a single “domain,” so any of the Google facilities can be accessed from a single Secure Cloud Interconnect port. However, more ports can be ordered for redundancy and operational reasons.
3 Customer Provide your Google Pairing Keys and the desired location for the Secure Cloud Interconnect port to the Verizon Account Team. 4 Customer and Verizon Your Verizon Account Team, in consultation with you, identifies the appropriate time for activating the Secure Cloud Interconnect connection. 5 Verizon At the appropriate time, your Verizon Account Team places your Secure Cloud Interconnect order using your Google Pairing Keys.
Both Google Pairing Keys are entered in the “CSP Customer ID” field, and the Service Key is left empty.6 Customer By default, the Private IP VPN entered with the Secure Cloud Interconnect order is connected to the Secure Cloud Interconnect port. If you want to add additional VPNs, use Dynamic Network Manager to add one or more of your Private IP VPNs to the Secure Cloud Interconnect port using the Add/Remove VPN menu.
IMPORTANT: When you add or remove Private IP VPNs to a Secure Cloud Interconnect port, ensure that the IP addresses of the Private IP VPNs don’t overlap and the total number of Private IP prefixes does not exceed the MAX number specified in the VPNs. If the total number of Private IP prefixes exceeds the MAX number specified in the VPNs, contact the Verizon Account Team and request an increase to that MAX number.
MSS Cloud Firewall 1 Verizon MSS Cloud Firewall has to be ordered at the same time as the Secure Cloud Interconnect port. MSS Cloud Firewall cannot be added to Secure Cloud Interconnect once the Secure Cloud Interconnect port is activated. 2 Verizon and Customer Verizon would create the Secure Cloud Interconnect port but not activate the connection until the MSS Cloud Firewall instance is configured with the Firewall rules provided by you. Once the MSS Cloud Firewall is configured, the Secure Cloud Interconnect port can be activated. 3 Customer You have “Read” privileges to MSS Cloud Firewall. You do not have “Write” privileges. Changes to the Firewall rules have to be sent to the Verizon Account Team. Activation of the Secure Cloud Interconnect Port 1 Customer or Verizon 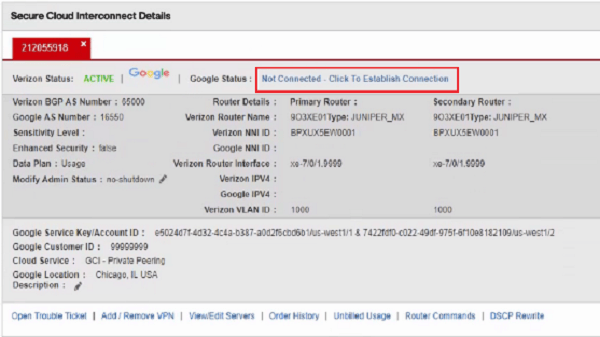
You or your Verizon Account Team logs into Dynamic Network Manager and selects the Secure Cloud Interconnect port.
As highlighted, click Not Connected – Click to Establish Connection
2 Customer The following screen appears in the middle of your browser. Enter your Primary and Secondary Google Pairing Keys.
1. In order to activate your service, click “Initiate Connection“ for Primary Pairing Key. The status will change to PROVISIONING. This process will deploy within minutes.
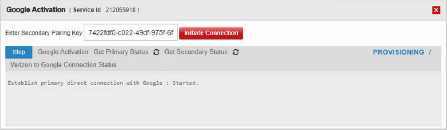
Customer 2. Primary Pairing Key status will change to PENDING
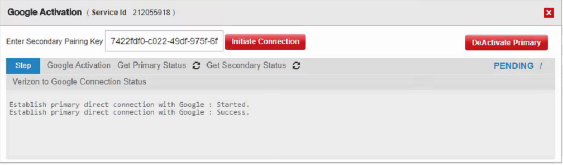
Customer 3. Google Status will show “Primary Active.”
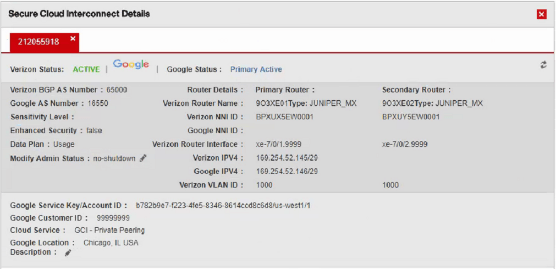
Customer 4. Click “Initiate Connection“ for Secondary Pairing Key. Status will change to PROVISIONING. Your Secondary Pairing Key status will change to PENDING. Google Status will show “Secondary Active.”
5. The connection should now be operational. Google Status will show: Primary Active & Secondary Active.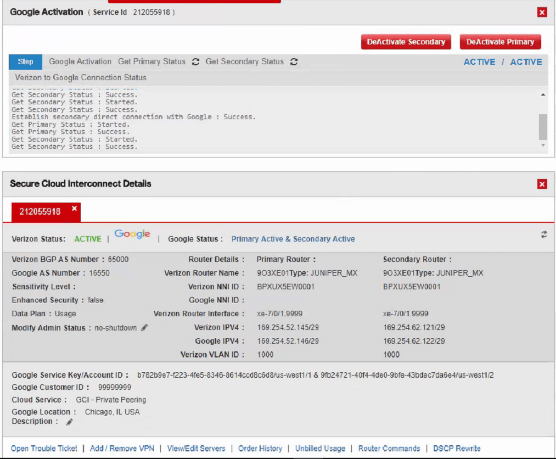
3 Customer Verify in Dynamic Network Manager and with Google Portal that your Private IP network is connected to Google.
Services and/or features are not available in all countries/locations, and may be procured from in-country providers in select countries. We continue to expand our service availability around the world. Please consult your Verizon representative for service availability. Contact us.