Document Management System
Last updated: 10/04/2022
Cómo comenzar
VEC Document Management System is a secure online document exchange system where internal and external users exchange files and manage documents. It’s an easy and convenient way to share files and serves as an alternate to exchanging files through email. Verizon will have access to all the files and folders created in the Document Management System.
1. Log in to Verizon Enterprise Center
2. Select your name in the top right corner and select Document Management System
If you have access to more than one Customer legal entity, you will need to select a Customer legal entity from the dropdown on the top left, at your first login. You can also switch to a different Customer legal entity at any time using the dropdown.
Home page:
The Document Management screen shows the Public folder by default. You can switch to the Share with Verizon folder by clicking on it from the left navigation. The content in the selected folder is displayed on the right. It shows Document Name, Version, Description, and the User name who uploaded the file. It also displays the number of days remaining before the document is archived. A document is kept for a total of 90 days from the date it is uploaded/created to the time it is automatically removed from Document Management System.
- My Uploads: Displays all the documents uploaded by you.
- Favorites: Shows the documents that are marked as favorites by you.
- Shared with Me: Shows the documents that are shared with you by Verizon Service Managers.
- Archived: Folders and documents can be ‘Archived’ anytime for up to 30 days. The ‘Archive’ period is included in the total 90-days a document can stay in the system without being deleted. The ‘Archived’ item can be moved back to its original folder any time before it is deleted. If the 90-day expiration date comes before the 30-day archive limit, the file will still be removed. A file cannot stay in the system for more than 90 days, therefore ‘Archived’ items may not always reach their full 30-day archive period. Click
if you want to restore a document to where it was archived from.
- Click
to mark a document as favorite. These documents are listed under the Favorites tab on the top, to access quickly.
- You will see
 next to a file name if you are the owner of the document.
next to a file name if you are the owner of the document. Denotes the document is checked out by a user.
Public folder
The Public folder can be viewed by Primary contacts (POCs) and Administrators, all authorized VEC users, and Service managers from Verizon. Only Primary contacts (POCs) and Administrators have the privileges to create a new folder in the Public folder. POCs and Administrators can also upload, edit, delete, download, and rename a document in the public folder.
Share with Verizon folder
All authorized VEC users can create a folder, upload, edit, download, and delete documents in the Share with Verizon folder. As a VEC user, you are expected to use this folder only to share files with Verizon (Service Managers) and not with any other VEC user. Primary Contacts (POCs)/ Administrators and Verizon Service Managers can opt to receive notifications when a new document is uploaded and the existing one is modified.
The following table shows the privileges provided to Primary Contacts (POCs)/ Administrators, other VEC users, and Verizon Service Managers. Please note, if the Service Managers have not made it available for sharing or have marked a document as read-only, you may not be able to view it or perform one or more of the actions mentioned in this table.

Important points to note
- The Document Management System is intended to provide a convenient way to share documents/files only with Verizon. VEC users shouldn’t use this to exchange files amongst themselves.
- By default, the files and folders that are created by a POC/Administrator or any other VEC user in the Document Management System is auto shared with Verizon and Verizon has access to all of the content in the Document Management System.
- All the documents are scanned by an approved software tool when they are uploaded by POCs/Administrators and other VEC users. This is to check and prevent personal or any other confidential data from being uploaded.
- The documents are also scanned by an antivirus program to check and prevent corrupted files from being uploaded.
Información técnica
1. A file will remain in the system for 90 days from the day it is uploaded, after that the file will be removed from Document Management System. The file can be re-uploaded from your computer and the 90-day retention period will start over
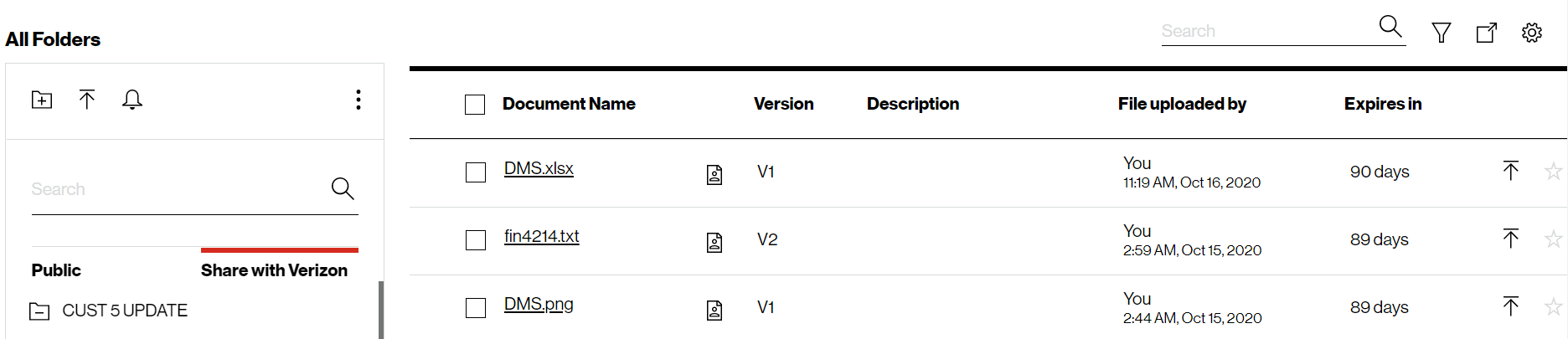
2. There is a storage restriction of 50 MB per user to upload and keep documents in the “Share with Verizon” folders
3. The maximum file size of a document can be up to 35 MB and only DOC, DOCX, PDF, TXT, XLSX, XLS, CSV, PNG, ZIP, and JPG files are supported
Create/Delete a folder
If you are a POC or Administrator, you have the privilege to create/Delete folders in both “Public” and “Share with Verizon” folders. Other VEC users can only create folders in the “Share with Verizon” folder.
- Click
on the left navigation to create a folder
- Enter a Folder name, Folder description, and click Create
- Click Create folder on the confirmation pop-up and click Ok
Note: If there are any documents inside a folder, you need to delete them first. You will not be able to delete a folder with contents.
- Click
on the left navigation and select Delete Folder
- Click Ok on the confirmation pop-up
Rename a folder
If you are a POC or Administrator, you have the privilege to rename folders in both “Public” and “Shared with Verizon” folders. Other VEC users can only rename folders in the “Share with Verizon” folder.
- Click
on the left navigation and select Rename Folder
- Enter a New folder name and enter Folder Description
- Click Rename
- Click OK on the confirmation pop-up
Upload a file
If you are a POC or Administrator, you have the privilege to upload files in both the “Public” and “Share with Verizon” folders. Other VEC users can upload a file only in the “Share with Verizon” folder.
- Click on Public folder or Share with Verizon folder on the left navigation where you want to upload the file
- Click
on the left navigation
- Click Browse for files here on the right pane and upload the file
- Enter Tags and comments, if applicable
- Agree to the T&Cs and Click Submit
- Click Upload file on the confirmation pop-up and click Ok
- If the new file doesn’t automatically appear on the screen, click
on the right to refresh the table until the file is visible
Edit/Delete a document
If you are a POC or Administrator, you have the privilege to edit a document that is either in "Public" or "Share with Verizon" folders. Other VEC users can edit a document in Share with the Verizon folder.
Edit a document
- Click
and select the document which you want to edit
- Click
on the right to upload a new version of the document
- Click Browse for files here on the right pane, if you want to upload a new file
Note: The file name and type should match with the existing file
(OR)
- Click Check-out if you want to download the existing file, edit locally, save and upload it
- Enter comments, if applicable
- Agree to the T&Cs and Click Upload
- Click Ok on the confirmation pop-up
Delete a document
- Click
and select the document which you want to delete
- Click
on the right and select Delete
- Click Delete file on the confirmation pop-up and click Ok
Move files to a different folder
All authorized VEC users can move a document to a different subfolder under the Share with Verizon folder.
- Click
and select the document which you want to move
- Click
on the right and select Move
- Select the folder to which you want to move this file and click Move
- Click the Delete folder on the confirmation pop-up and click Ok
Download a document
- Click on a document name to download it. You can also use Email the document option if required
Email a document
All authorized VEC users can email a document to another authorized VEC user
- Click
on the right and select Email the document
- Enter the Email ID and press Enter
- Modify Subject or comments, if applicable
- Click Send
Search documents/folders
1. Enter the document name in full or part in the search field on top right of the table
Carpetas
2. Enter the folder name in full or part in the search field on left navigation
Document transfer from older version
1. All VEC users who currently have access to 1.0 DMS will be able to ‘Switch to older version’ of Document Management System by clicking on switch to older version in the top right-hand corner
1. They can view and download the documents from the folders that they have access to
Documents can be transferred from the old version of Document Management System by clicking on the link to switch to older version on the top right side of the screen. You can switch to the older version, download the documents to your computer, switch back to the newer version of the Document Management System, and upload it by creating a new folder in the newer version.
