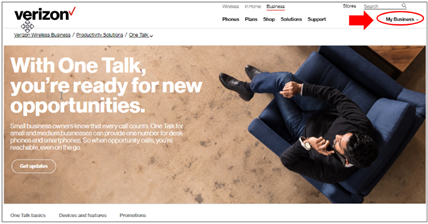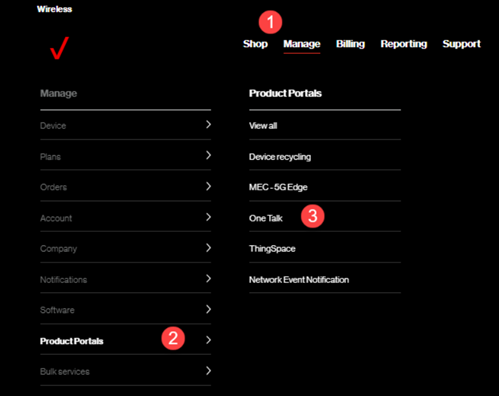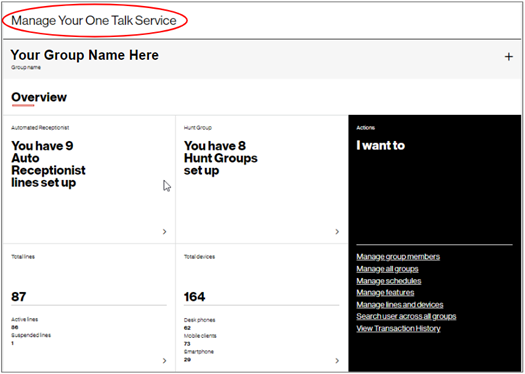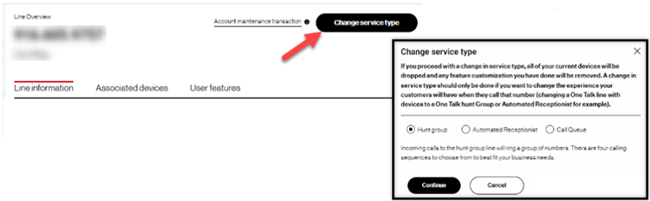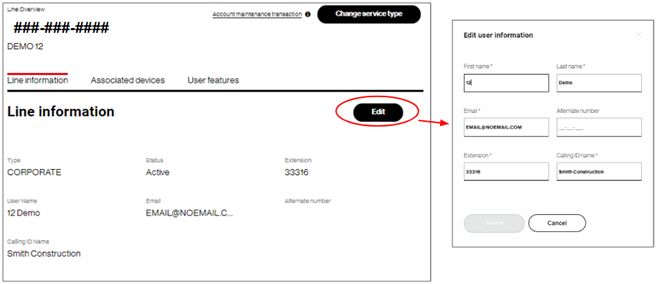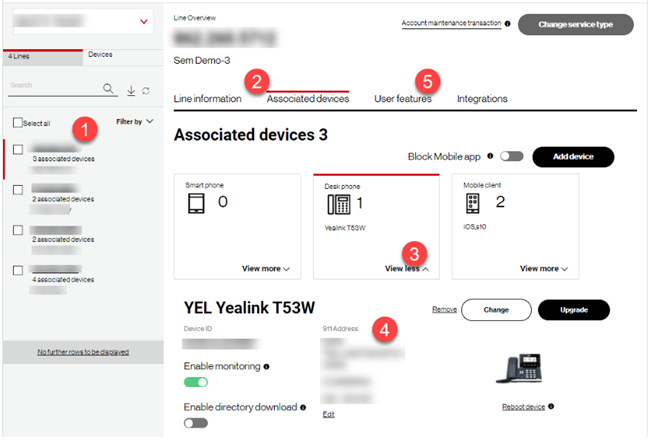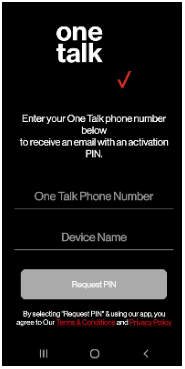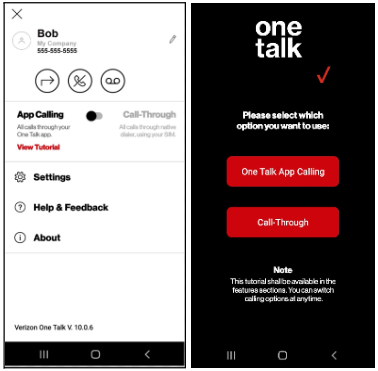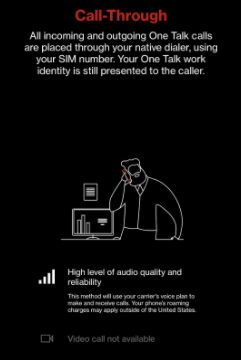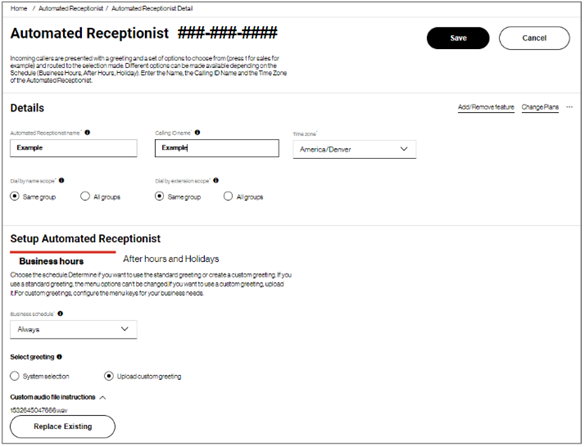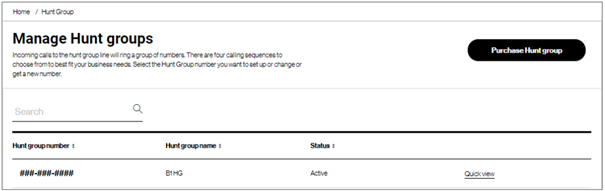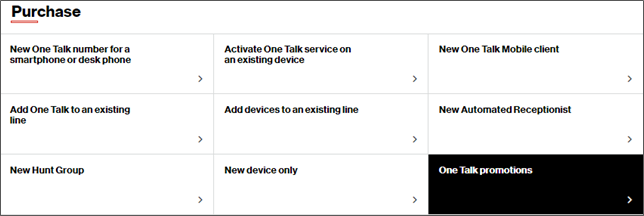This document contains the initial steps to get you started with One Talk services and features. Information on all One Talk setup, features, and solution management can be found on our One Talk Support page.
- Adding devices and users
- User Guides for all end-point devices (smartphones, desk phones, tablets, computers)
- Services, features and functions including Auto Receptionist, Hunt Groups, and 50+ more
- Support and troubleshooting
Immediately after the One Talk service has been ordered, your business's account manager (One Talk Administrator) will receive a welcome email from Verizon with instructions on signing into the Verizon My Business Portal and managing your solution from the One Talk Administrator Portal.