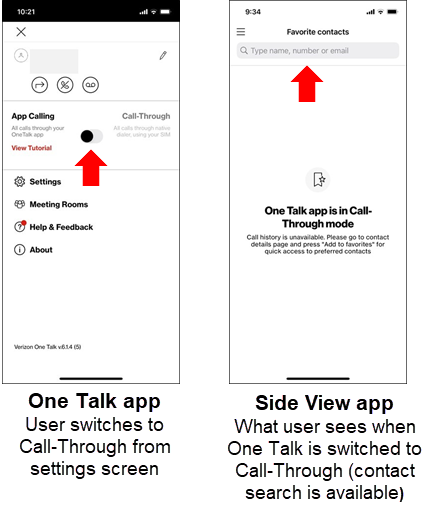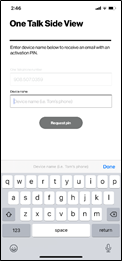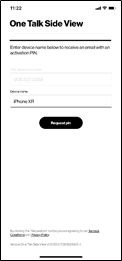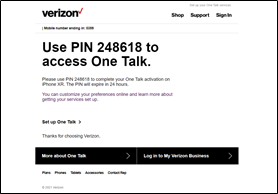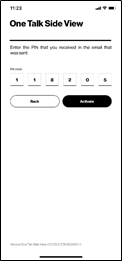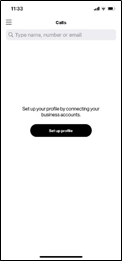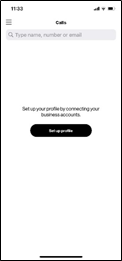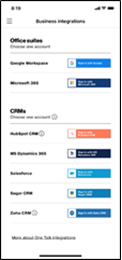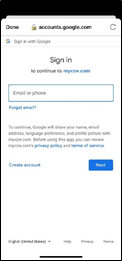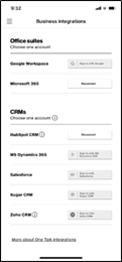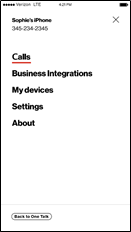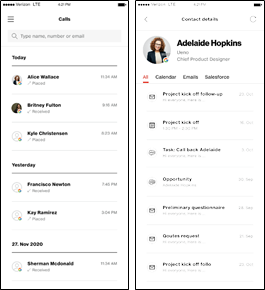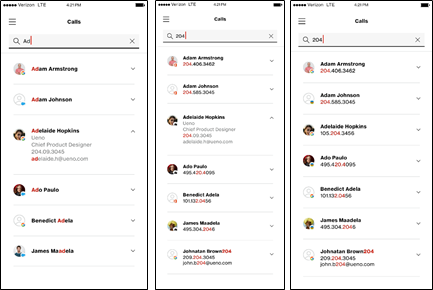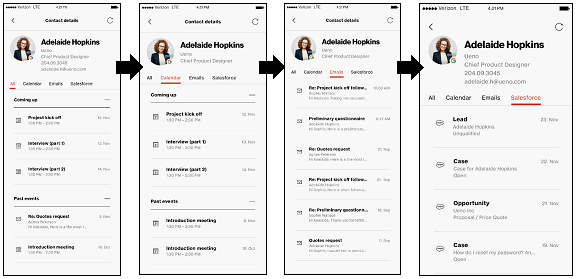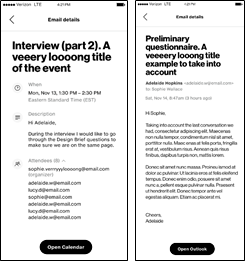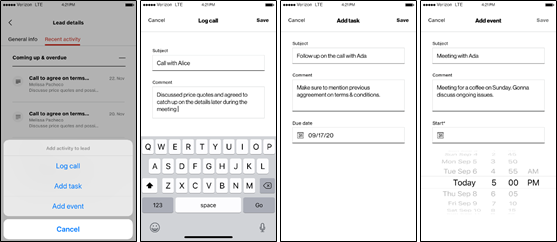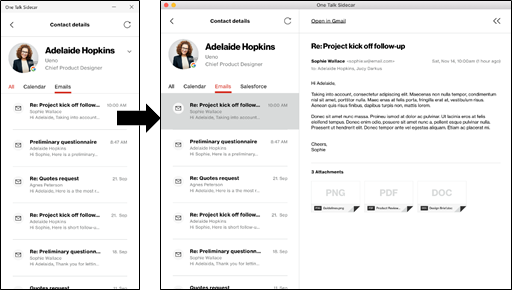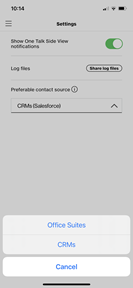One Talk Side View enables select third party business apps to easily work with One Talk Mobile and Desktop Apps.
Side View integrations enhance One Talk by providing a quick snapshot of important details about contacts while on a call, saving employee time and improving productivity. The Mobile and Desktop Apps display recent emails, past and upcoming meeting events and CRM account information for a contact, to help make your customer interactions more productive.
- One Talk "helper apps" display available information about callers on incoming & outgoing calls
- Recent emails, past & upcoming meetings and CRM account detail
- One Talk user can log calls, tasks and events, auto syncs back to the CRM account
Side View Activation and Integration
- How do I activate One Talk Side View? One Talk Side View will automatically detect your One Talk number and will use it for activation. After installing Side View, follow the activation screens to request a PIN, enter it when prompted, and then setup your profile by signing in with at least one business app.
- Can I connect multiple business apps to One Talk Side View at the same time? Yes. You can connect one Office Suite app and one CRM app at the same time. However, you can't connect multiple Office Suite apps or multiple CRM apps at the same time.
- Can I use One Talk Side View if I haven't connected any business apps? No. You must connect at least one business app to use One Talk Side View.
- Is One Talk Side View supported on Hunt Group, Auto Receptionist and Call Queue lines? No. One Talk Side View is not supported on Hunt Group, Auto Receptionist and Call Queue lines, but is supported on user lines that are members of Hunt Groups, Auto Receptionist lines, and Call Queues.