Verizon Internet Security Suite Multi Device
Verizon Internet Security Suite (VISS) is a suite of services that helps protect your computer from hackers, viruses, spyware and other threats. Protect all your computers for one low monthly price.
Note: This product is no longer available for purchase. It has been replaced by Digital Secure.
Already ordered VISS and ready to install
Getting Started With Verizon Internet Security Suite
-
What is Verizon Internet Security Suite?
-
Verizon Internet Security Suite (VISS) is a set of software and services that helps protect your computer from hackers, viruses, spyware, and other threats. Verizon Internet Security Suite is automatically updated to keep the user protected from new threats online.
Verizon Internet Security Suite includes the following tools:
McAfee Active Protection: McAfee Active Protection technology provides immediate protection against malicious threats to your PC. A new threat can be analyzed and blocked in milliseconds, rather than waiting hours using traditional techniques.
Anti-Virus & Anti-Spyware: Anti-Virus helps protect your files and hardware from viruses, worms, and Trojan horses. Anti-Virus runs transparently and provides real-time protection against virus attacks. Our Anti-Virus engine includes Anti-Spyware protection as part of the core scanning technology. Spyware programs are put on your computer to secretly gather your personal information, which is then relayed to advertisers or other third parties.
Firewall: Firewall patrols incoming and outgoing connections and alerts you to unauthorized attempts to connect to your computer. It reduces the risk of external threats, such as hackers, from remotely accessing your computer without your knowledge. Firewall tools help you control how your Internet-enabled programs connect to and share files over the Internet. The firewall also provides wi-fi security, which helps ensure your wireless connection stays secure and keeps computers outside your home network from accessing your wireless connection.
Identity Protection: Identity Protection helps protect you from online fraud by alerting you when you attempt to access a potentially fraudulent website, such as phishing sites. Verizon SiteAdvisor Powered by McAfee displays a warning whenever you are accessing a known phishing website.
Family Protection - parental controls: Family Protection protects children of all ages from exposure to inappropriate content, social networking risks, strangers, and other threats. You can set filters for email, block your child from looking at inappropriate websites, monitor instant message conversations, block objectionable YouTube videos, block access to certain programs or applications, and create schedules to manage the time that your child spends surfing the Internet. In addition, you can configure instant alerts to let you know that your child has attempted to access a blocked website.
PC Optimization Tools: PC Optimization Tools improve and maintain your computer's performance by providing easy to use disk defragmenter and cleanup tools.
WebAdvisor: Verizon WebAdvisor Powered by McAfee adds safety ratings to sites and search engine results based on comprehensive spam, adware, and online scam safety tests. Simple indicators of green (safe), yellow (caution) and red (stop) alert users to potentially harmful websites.
Home Network: Provides a network map of your network and information on the protection status of your computers.
Spam Protection: Keeps offensive, annoying and harmful spam messages out of your inbox.
System Requirements: For complete and up-to-date information, visit Verizon Internet Security Suite System Requirements. Verizon Internet Security Suite supports 32-bit and 64-bit systems.
For ordering and troubleshooting information, visit VISS General Support
-
Do I need to uninstall or disable previously installed security products?
-
Verizon Internet Security is not compatible with other anti-virus software. During installation, the VISS Install Integrator will scan your machine, identify any incompatible software, and request you remove it. Once all incompatible programs are removed the VISS installation will continue.
-
Can I order Verizon Internet Security Suite for my home network?
-
You can order the Verizon Internet Security Suite Multi-Device subscription. This subscription provides unlimited security licenses for all of your PCs, Macs as well as Android Smartphones and Tablets. The Verizon Internet Security Suite Multi-Device product must be installed on each device separately.
-
Is Verizon Internet Security Suite Multi-Device compatible with Macintosh computers?
-
Yes, Verizon Internet Security Suite Multi-Device is now available for the Macintosh for MAC OS X version 10.5 and above. VISS for Macintosh includes anti-virus, firewall, family protection/parental controls and more.
-
Verizon Internet Security Suite general settings and system requirements
-
Microsoft® Windows®:
- Windows Vista SP1 (32-bit and 64-bit)
- Windows 7 (32-bit and 64-bit)
- Windows 8 (32-bit and 64-bit)
- Windows 8.1 (32-bit and 64-bit)
- Windows 10 (32-bit and 64-bit)
Apple® Macintosh® Mac OS X:
- Mac OS X 10.8 or higher
- Apple system with Intel Core processor
Memory:
- 1GB RAM for Vista and Windows 7
- 2GB RAM for Windows 8 and above (including Windows 10)
Storage Available:
- 500MB free drive space
Processor:
- 1 GHz processor
Minimum screen resolution:
- 1024x768 or higher
Internet Connection Required:
- High-speed connection recommended
Supported Browsers for Anti-phishing:
- Internet Explorer 8.0 or later
- Firefox 4.0 or later
- Safari
- Google Chrome
Firewall, Antivirus, Parental Control
-
How does the Firewall work?
-
Verizon Internet Security Suite Firewall helps prevent intruders from accessing your system when you are online. Firewall has a few tools to help you control processes such as how your Internet-enabled programs connect to the Internet and how your Internet programs share files over the Internet. You set access rules to control how these processes are handled.
By default, the firewall policy will allow all connections. To block incoming or outgoing connections, see below on how to change the Internet access rules.
To set or change Internet access rules:
- Click the v-lock icon in the dock to open VISS
- Click the Internet Security Suite menu and select Preferences. Preferences allow you to configure the anti-malware applications protection and desktop firewall options
- Select the Desktop Firewall tab
- Click the padlock icon at the bottom of the screen
- Type your Macintosh OS password
- In the Rules tab, click Custom and click the plus (+) in the lower left corner of the window. You can deny or allow by protocol and IP address by entering information into the appropriate fields
- Select OK
-
How do I enable or disable Anti-Virus?
-
In order to enable or diable anti-virus on your computer, do the following:
- From the left menu bar, select Anti-Virus
- Select Enable real-time virus protection to enable real-time protection. To turn off Anti-Virus, deselect it
-
Configuring Anti-Virus
-
When Verizon Internet Security Suite is installed, the anti-virus program is automatically enabled to handle virus-infected files.
- To verify that Anti-Virus is enabled: Launch VISS from the dock and verify that a green check mark appears next to the Real Time Scan
- To configure Anti-Virus advanced options: Select Preferences from the Internet Security Suite menu and select the Anti-Malware tab
- To scan attachments (Mac): Anti-Virus scans attachments of email messages when you open the file. Any viruses are removed automatically
-
Scanning email and attachments
-
Anti-Virus also scans incoming email messages and attachments. If it finds a virus, it replaces the text of the message with information about the virus. Additionally, if the message has any attachments, Anti-Virus deletes the attached files.
Anti-Virus does not scan outgoing email messages, but it does prevent you from attaching an infected file to an email.
To scan incoming email and attachments
- From the left menu bar, select Anti-Virus
- Select Preferences
- Select Scan incoming email messages and attachments (POP3)
-
Scanning your computer manually
-
Doing manual scans of your computer lets you check your system for viruses that may have entered when Anti-Virus was turned off. You should scan all your computer hard drives at least once a week.
To perform a manual virus scan:
- From the dock, click the V-lock icon
- Select Custom Scan from the left navigation
- Select the folder or file that you want to scan
- Click Start to begin your virus scan
To perform a one-time virus scan:
- From the dock, click the V-lock icon
- Select Full Scan from the left navigation
- Click Start to begin your virus scan
-
Setting regular scans
-
Use automatic scans to ensure that your computer is regularly scanned for viruses.
To set up automatic scanning, select the files or locations that you would like scanned, then set the date and time for the scanning.
To set scheduled scans:
- From the dock, click the V-lock icon.
- Select Scheduled Scan from the left navigation.
- Click the padlock icon at the bottom of the screen.
- Type your Macintosh OS password.
- Select the scan frequency (Daily, Weekly, Monthly, Never) and its associated settings.
-
How often does Anti-Virus update its virus definitions database?
-
Anti-Virus, included with Verizon Internet Security Suite, automatically checks for updates of its virus definitions database every four hours. You can also manually check for updates.
To manually check for updates:
- From the dock, click the V-lock icon
- Select Update from the left navigation
-
About Parental Control
-
Family Protection protects children of all ages from exposure to inappropriate content, social networking risks, strangers, and other threats.
Note: If you are currently running VISS Parental Controls, you will need to re-establish settings when you switch to Family Protection.
To activate Family Protection:
- Click Family Protection in the dock to launch and activate Family Protection
- Create your Administrator Account (parents only)
- Login to your Administrator Account and create profiles and accounts for each child. For each child account you can:
Review the Usage Report for all Internet activity, including instant messaging
Setup custom email and/or text alerts
Control the Web sites your children can visit -- filter up to 35 categories of questionable web sites
The Parental Control module in the Verizon Internet Security Suite automatically blocks more than 70 million questionable Web sites to help you protect your children. You can also personalize these controls by specifying the sites that are blocked, as well as those your children are allowed to visit.
To set Web sites to be blocked
- From the left menu bar, select Parental Control
- Select Preferences
- In the Other Web sites I want to block area, select New. A text box appears
- Type the Web site URL in the text box
- Select OK
To allow specific Web sites
- From the left menu bar, select Parental Control
- Select Preferences
- In the Web sites I want to allow area, select New. A text box appears
- Type the Web site URL in the text box
- Select OK
- Manage the amount of time your children spend online
You can use the Verizon Internet Security Suite Parental Control to control when your childen can access the Internet, how long they can remain online, and provide some restrictions on their onine activities.
Note: If your children are home alone and unsupervised for a portion of the day, you may want to consider setting up a more restrictive schedule for those hours. A second, less restrictive schedule can be created when you are able to supervise the online activities.
To set up a schedule:
- From the left menu bar, select Parental Control
- Select Schedule
- Select New
- In the Schedule Item dialog box, enter a description for the schedule
- Set the date and time the schedule will apply
- Select the security level that defines the online restrictions
- Disabled. All Internet access is allowed; no programs or Web sites are restricted or blocked.
- Low. Only inappropriate Web sites are blocked. Parental Control blocks more than 70 million questionable Web sites, in addition to the Web sites that you set under Preferences.
- Medium. Both inappropriate Web sites and restricted software are blocked.
- High. All Internet Access is blocked.
- Select OK twice.
- Restrict the programs that can connect to the Internet to prevent some kinds of online activities
You can restrict the programs that access the Internet to provide additional protection for your children. For example, you may want to eliminate Instant Messaging by preventing your instant messaging programs from connecting to the Internet.
By combining the scheduling capabilities with the ability to restrict the programs that connect to the Internet in the Verizon Internet Security Suite Parental Control,you can prevent your email or instant messaging program from accessing the Internet during hours when you're not home to supervise your children's activities. You can define a second schedule that allows email access for the hours when you are home.
To restrict certain programs from connecting to the Internet
- From the left menu bar, select Parental Control.
- Select Restricted Programs.
- Select Add Program.
- From the Open dialog box, select the software title, then select Open
- Repeat step 4 to finish selecting the software. Security Suite returns you to the Parental Control screen and the software title appears in the main window.
- Select OK.
Anti-Spyware, Pop-Up Blocker
-
About Anti-Spyware
-
Spyware is software that monitors your activity on the Internet and then transmits this information to a third party without your knowledge or consent. Spyware can gather information about your email addresses, banking information, passwords, credit cards, and the websites you have visited. It can even record every keystroke you type and then invisibly transmit this information to a third party.
With Verizon Internet Security Suite Multi Device Powered by McAfee, spyware scanning is performed concurrently with virus scanning technology.
Spyware protection helps guard your PC against potentially unwanted programs, including spyware, adware, and other programs that gather and transmit private information without your permission.
-
About Pop-up Blocker
-
Verizon Internet Security Suite Pop-Up Blocker blocks out pop-ups and pop-unders that appear when you're looking at a Web site. Verizon Internet Security Suite Ad Blocker blocks ads and Flash animations.
Enable both Pop-up Blocker and Ad Blocker by checking the appropriate boxes in the Pop-up Blocker screen.
You can also set Pop-up Blocker to allow pop-ups from certain Web sites.
To allow pop-ups and ads from certain Web sites
- From the left menu bar, select Pop-up Blocker
- Select Preferences
- Select New
- In the text box, type the domain
- Select OK
To see a list of blocked pop-ups
- From the left menu bar, select Pop-up Blocker
- Select View Log
To block all Flash animations
- From the left menu bar, select Pop-up Blocker
- Under Enable Ad Blocker, select Preferences
- Select Block Flash animations and select OK
Privacy Manager
-
About Privacy Manager
-
Privacy Manager helps remove tracking information collected by Windows and your Web browser. Privacy Manager also helps manage your cookies, and alerts you when certain data - such as your IP address, home address, or credit card number - is about to be transmitted over the Internet.
Cookies are text files that are saved to your computer as you surf a Web site. Cookies store your personal information such as a customer profile; they let you make repeat visits to a site without having to type the same information over and over. Unfortunately, many marketers use cookies to track your browsing habits and sell you products or services. Managing your cookies and deleting unnecessary ones helps protect your privacy and also helps improve the performance of your computer.
In summary, Privacy Manager deletes:
- Data that you used for searches or when running software
- The record of recently accessed documents from the Documents menu
- Temporary files and files moved to your Recycle Bin
- Cookies from Web sites, unless you specify cookies from certain URLs to be saved
- The URLs for the Web sites that you visited
- Temporary Internet files that are stored on your computer
- Autocomplete entries-text and data that you type when filling out a form.
- Index.dat files. These files record the page, cookies, images, or sounds from Web sites you visited, even if these files are deleted from your system. Index.dat files are deleted only after you restart your computer
Privacy Manager also:
- Alerts you when certain data that you've specified is about to leave your computer
- Records the Web sites that left cookies on your computer
- Records all the cookies that were left on your computer
- Lets you allow cookies from certain Web sites to stay on your computer
To enable Privacy Manager
- From the left menu bar, select Privacy Manager
- Select the Enable Privacy Manager checkbox
To delete data collected by Windows
- From the left menu bar, select Privacy Manager
- Select Preferences.
- In the Windows Cleanup area, select the check box for the data that you want Privacy Manager to delete
- In the Clean up every ___ minute(s) field, specify how often you want Privacy Manager to delete the data you selected in step 3 above
- Select OK
To delete data collected by your Web browser
- From the left menu bar, select Privacy Manager
- Select Preferences
- In the Browser Cleanup area, check the boxes for the data that you want Privacy Manager to delete
- Select Clean up when your browser shuts down
- Select OK
To specify data or keywords for privacy alerts
- From the left menu bar, select Privacy Manager
- Select Protect Personal Information
- In the Keyword List area, type the words or data that Privacy Manager should set alerts for
- In the Scan for your area, check the IP Address and Hostname boxes if you want Privacy Manager to alert you if that data is ever released
- Select OK
Fraud Protection
-
About VISS Identity Protection
-
PIdentity Protection is provided by the Firewall and Verizon SiteAdvisor Powered by McAfee. Firewall protections include blocking unknown computers and IP addresses from accessing your network. Verizon SiteAdvisor Powered by McAfee helps protect you from online fraud by alerting you when you attempt to access a potentially fraudulent website, such as phishing sites. Phishing sites pretend to represent legitimate companies and attempt to solicit personal and financial information.
What is Verizon SiteAdvisor Powered by McAfee?
Verizon SiteAdvisor provides safe surfing and searching by adding safety ratings to sites and search engine results based on comprehensive spam, adware, and online scam safety tests. Simple indicators of green (safe), yellow (caution) and red (stop) alert users to potentially harmful websites.
SiteAdvisor uses many mechanisms to protect users while accessing web sites on the Internet, by continuously testing web sites for the following:
- Adware, Trojans and Viruses
- Spam and harmful information practices
- Browser exploits
- Web Site vulnerabilities
- Phishing and other scams
- Potentially harmful links or pop-ups
- Community input
Verizon SiteAdvisor Powered by McAfee is automatically installed when you order and install VISS. When browsing web sites you will see the green/yellow/red indicator in the tool bar. When you access search pages, you will see green/yellow/red indicators next to each link returned in the search. By rolling your cursor over a SiteAdvisor green/yellow/red indicator, you are provided additional information about McAfee testing results for a particular web site.
Security Dashboard
-
About Security Dashboard
-
VISS Security Dashboard allows you to:
In summary, Privacy Manager deletes:
- Monitor security status of all device
- Send email or text to download security to all your devices
- Download Family Protection and Password Manager (True Key)
- Monitor inappropriate activity by children (if Family Protection is configured). Visit your Security Dashboard
Note: VISS Security Dashboard is available for VISS Multi-Device customers only (VISS 3PC customers customers must upgrade to VISS Multi-Device.)
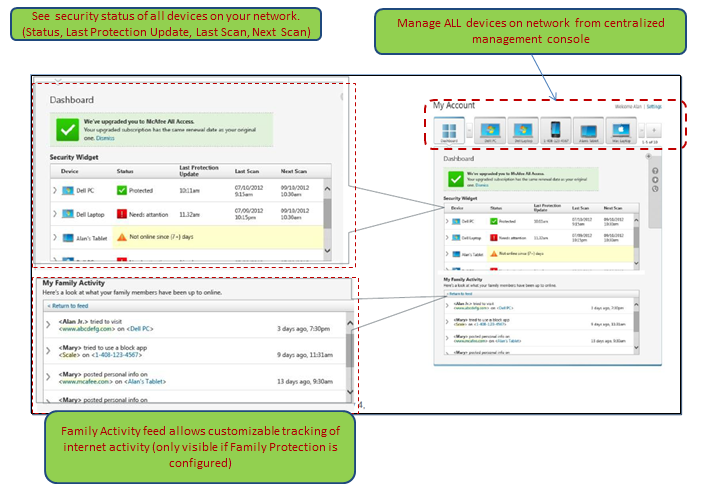
Billing and Support
-
How does Verizon Online bill me for Verizon Internet Security Suite?
-
Charges for Verizon Internet Security Suite are added to your Verizon Online monthly bill. They will be billed the same way as your other Verizon Online charges (either included on your telephone bill, or on your credit card).
More VISS help
-
How do I find troubleshooting Help for Verizon Internet Security Suite?
-
To open and view the application Help, launch Verizon Internet Security Suite, and from the left navigation bar, select Support and then Online Help.
-
How to contact Verizon Internet Security Suite Tech Support
-
Please sign in to My Verizon My Services account page to locate the phone number for Verizon Online Technical Support.
-
Installation Help and User Guides
-
Installation Help and User Guides can be found here.