How To Set Up Google Assistant and Fios TV Service
Controlling your Fios TV is as easy as telling Google Assistant what you want to watch.
Pair your set-top box with a Google compatible device and start talking. Just say, "OK, Google. Tune to ESPN on Fios TV" using compatible Google Assistant enabled speakers and displays with supported Fios TV set-top boxes


Frequently Asked Questions
-
Setting up Google Assistant with Fios TV
1. If your Google Assistant-enabled device is new, please open or download the ‘Google Home’ app to your mobile device and follow the initial account set up instructions from Google.
2. In the Google Home app, select the ‘+’ icon (top left corner).
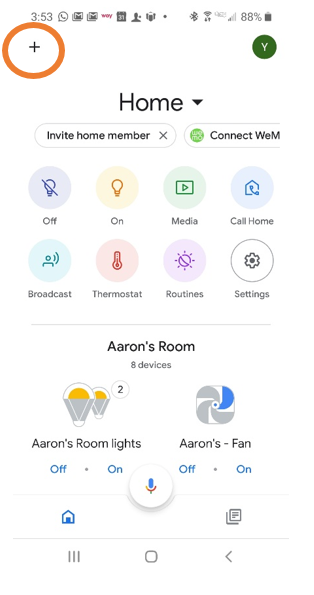
3. In the ‘Add and manage’ section, select the ‘Set up device’ option under ‘Add to home.’
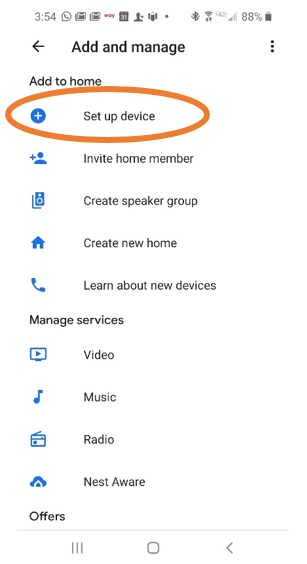
4. When you see the ‘Set up’ screen, select ‘Works with Google’

5. At that point, you can do a search or scroll through the list to find and select ‘Fios TV’.
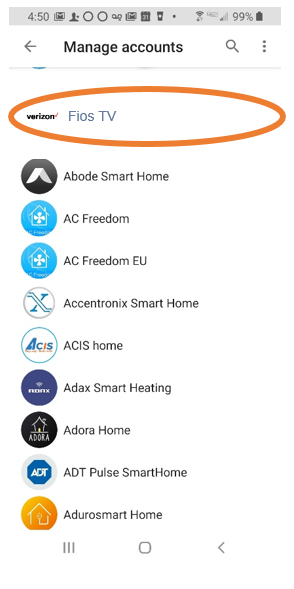
6. Here, you can learn about all of the functionality that will be available to you, as well as which set-top boxes are supported for this feature.
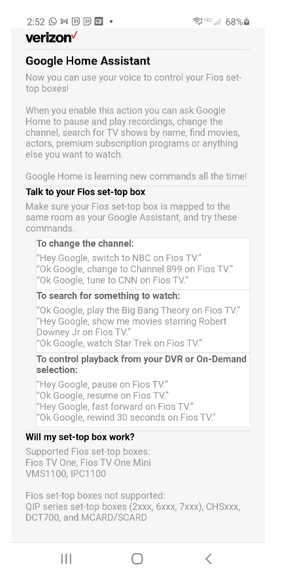
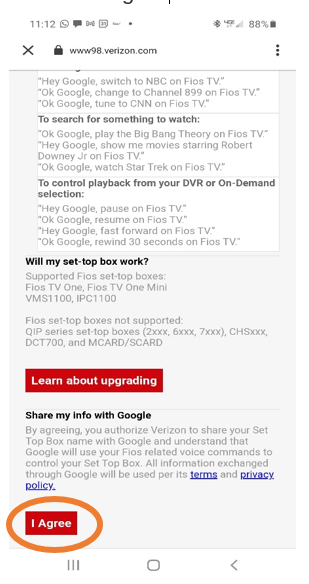
7. Then log in to your Verizon Residential account using your Fios user ID and password credentials.
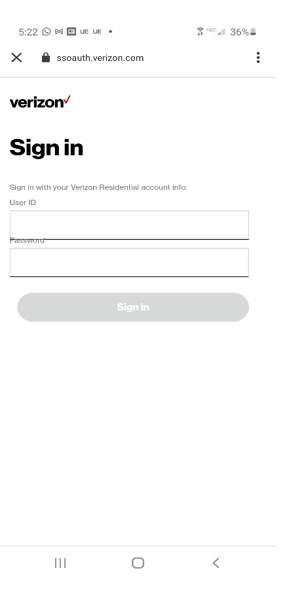
8. Google Home will look for all your Fios set-top boxes (STB) and assign them to rooms in your home. By default, your STB is named ‘Fios TV.’
9. If you don’t see that listed and/or you want to change it, refer to ‘What is my set-top box name and how do I change it”
10. Make sure that your STB and your Google Assistant-enabled device are mapped to the same room within your house. If they are not, you should reassign either the STB or Google Assistant device, so they match
11. Try saying, Ok, Google. Tune to channel 600 on Fios TV to test your device and pairing connection to your Fios services
What is my set-top box name and how do I change it?
To get started, you’ll need to know the current name of your set-top box –
- If you are using a Verizon VRC4100 voice remote control with a Fios TV One or Fios TV One Mini –
- Press the microphone button on your remote control & say ‘My Dashboard’
- Your device name will appear in the bottom right of your TV screen
- If you are using a Verizon P265 remote control with a VMS1100 or IPC1100 set-top box –
- Point the remote control at your set-top box and press the “D” key.
- Your device name will appear in the bottom right of your TV screen
On your Fios set-top box -
What you’ll see, by default, within the Google Home app -
If your set-top box name is…
It will be named…
And show up in a room called…
A room name
(ie. Bedroom, Kitchen, etc)
<Room Name> Fios TV
<Room Name>
(ie. Bedroom, Kitchen, etc)
A custom name
The same custom name
Unassigned Fios boxes or Linked to you
Has not been named
Fios TV xxxx
(where xxxx are the last four characters of your Unit Address or Serial Number)
Unassigned Fios boxes or Linked to you
To change your set-top box name on your STB:
Your set-top box type… Settings menu item Name menu item Modify menu item Fios TV One
Fios TV One Settings
Fios TV One Name
Modify Fios TV One Name
Fios TV One Mini
Fios TV One Mini Settings
Fios TV One Mini Name
Modify Fios TV One Mini Name
VMS1100
Media Server Settings
Media Server Name
Modify Media Server Name
IPC1100
Media Client Settings
Media Client Name
Modify Media Client Name
Find the information from the table above & use the following steps –
- With your Fios TV remote, press the ‘Menu’ button
- Navigate to: Settings - > System
- Select the ‘Settings menu item’ menu item
- Select the ‘Name menu item’ from that menu
- Select the option to ‘Modify menu item’
- Select the room name that you’d like to set as your new set-top box name or select ‘Customize’ in order to manually enter a set-top box name
To change your set-top box name within the Google Home app:
- From the Google Home app, find & select the set-top box that you’d like to rename
- Click on ‘Name’ and you can enter the new name to which you’ll refer to this set-top box
- Please note: Changing the set-top box name within the Google Home app ONLY changes the name within the Google Home app. It does NOT change the name displayed on your STB (ie. Within ‘My Dashboard’)
How do I assign/move my set-top box or Google Assistant device to a different room?
- From the Google Home app, find & select the set-top box or Google Assistant device that you’d like to move
- Click on ‘Room’ and you select an existing room or ‘Add a custom room…’ to your home
- Please note: Your Google Assistant and your STB should be assigned to the same room
- Please note: You should only have one STB assigned to a Room
Which Google Assistant devices are compatible?
Please visit the Get Google Assistant website to see which phones, speakers, smart displays, TVs, laptops, and tablets, wearables, and other devices are compatible with Google Assistant
Which Fios Set-Top Boxes are supported?
You need to have either a Fios TV One, Fios TV One Mini, Fios VMS1100 or IPC1100 set-top box
 Fios TV One Video Media Server (4100)
Fios TV One Video Media Server (4100) Video Media Server 1100
Video Media Server 1100.jpg)
Fios TV One Mini (ipc4100)

IPC 1100
What Can Your ‘Google Assistant with Fios TV’ Do?
Your Fios TV Works With Google Assistant – to do basic command & control of your Fios set-top box.
Tune to channels
Ok, Google. Tune to Channel 600 on Fios TVWatch your favorite programs
Hey, Google. Show me The Big Bang Theory on Fios TVPause/Play/Rewind & Fast Forward
Ok Google. Fast-forward 3 minutes on Fios TVIf your Google Assistant does not respond as expected, you can say Hey, Google. Send Feedback with Audio, and send a message back to Google.
What are the Google Assistant Commands for Fios TV?
For live TV services, Google Assistant can tune to a specific channel (by channel number and/or channel name).
Ok, Google. Switch to channel [channel number] on Fios TV
Hey, Google. Go to channel to [channel number] on Fios TV
Ok, Google. Tune to [channel number] on Fios TV
Hey, Google. Switch to [network] on Fios TV
Hey, Google. Go to [network] on Fios TV
Hey, Google. Tune to [network] on Fios TV
Ok, Google. Watch [movie / TV show / episode] on Fios TV
With Google Assistant you can view your favorite movies, TV shows, and other programming by title, actor, genre, or category.
Hey, Google. Play [movie / TV show / episode] on Fios TV
Ok, Google. Show me [genre: kids / news / sports / etc] [movies / TV show / episode] on Fios TV
Hey, Google. Play [actor] [movies / TV shows / episodes] on Fios TV
Alexa can control video playback for live and on-demand content.Ok, Google. Pause on Fios TV
Hey, Google. Play on Fios TV
Ok, Google. Resume on Fios TV
Hey, Google. Stop on Fios TV
Ok, Google. Fast-forward on Fios TV
Hey, Google. Rewind on Fios TV
Ok, Google. Fast-forward [time frame] [seconds / minutes] on Fios TV
Hey, Google. Rewind [timeframe] [seconds / minutes] on Fios TV
Ok, Google. Skip Ahead by [time frame] [seconds / minutes] on Fios TV
Hey, Google. Skip Back by [timeframe] [seconds / minutes] on Fios TV
Don't have the Google Home app?
Download the app now on your mobile phone or tablet.
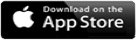
 How Do I Set Up My Google Home? Follow these instructions.Google Home Setup
How Do I Set Up My Google Home? Follow these instructions.Google Home SetupNeed more support?