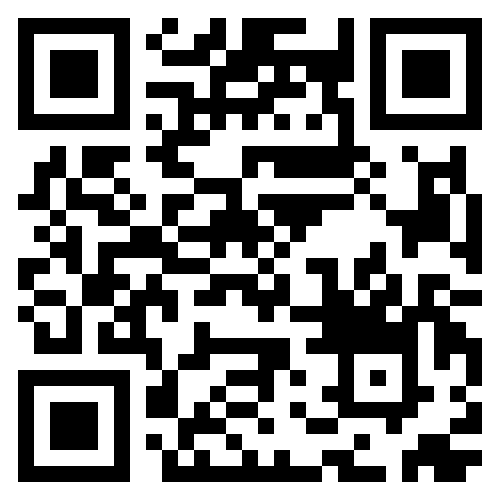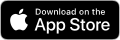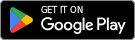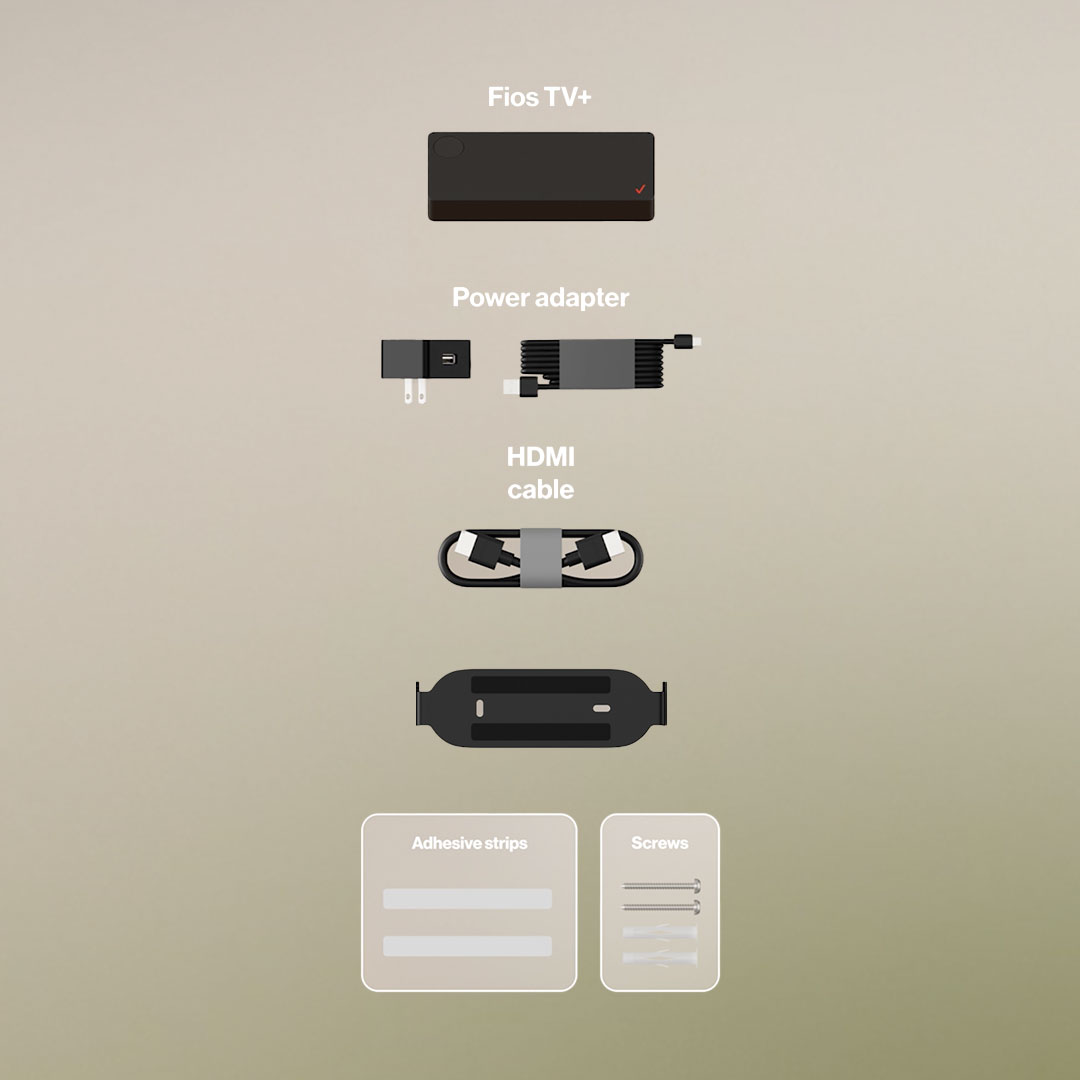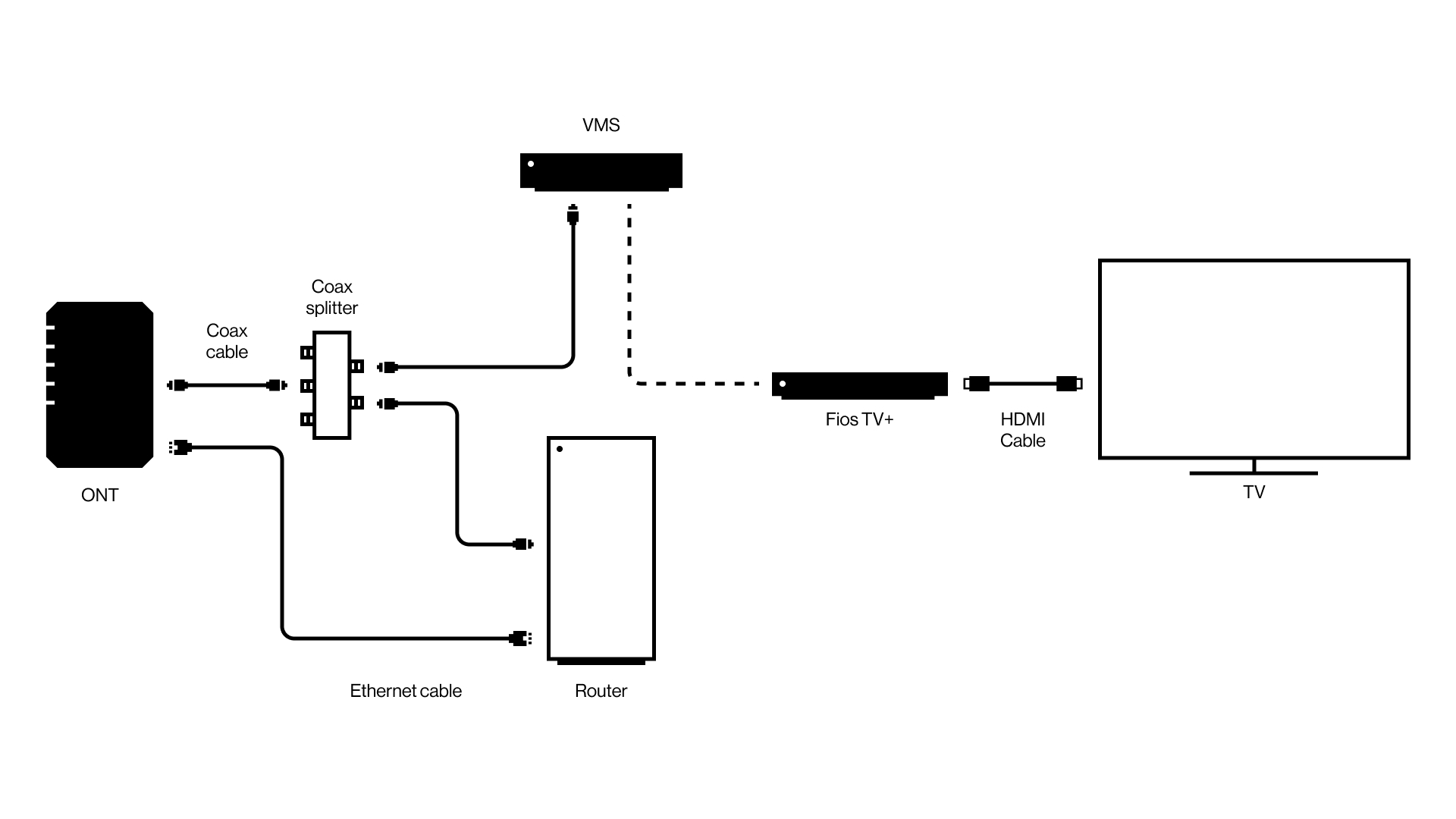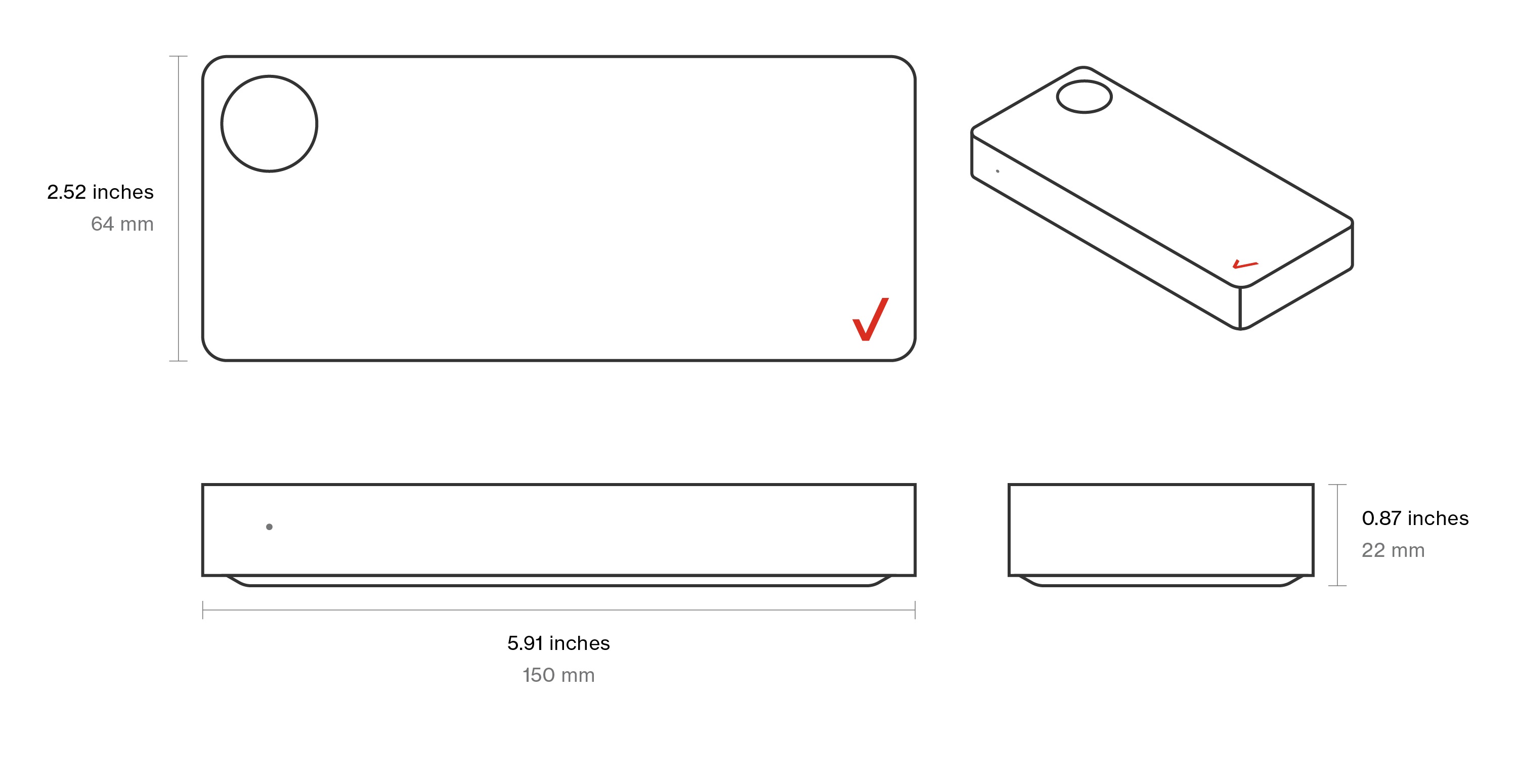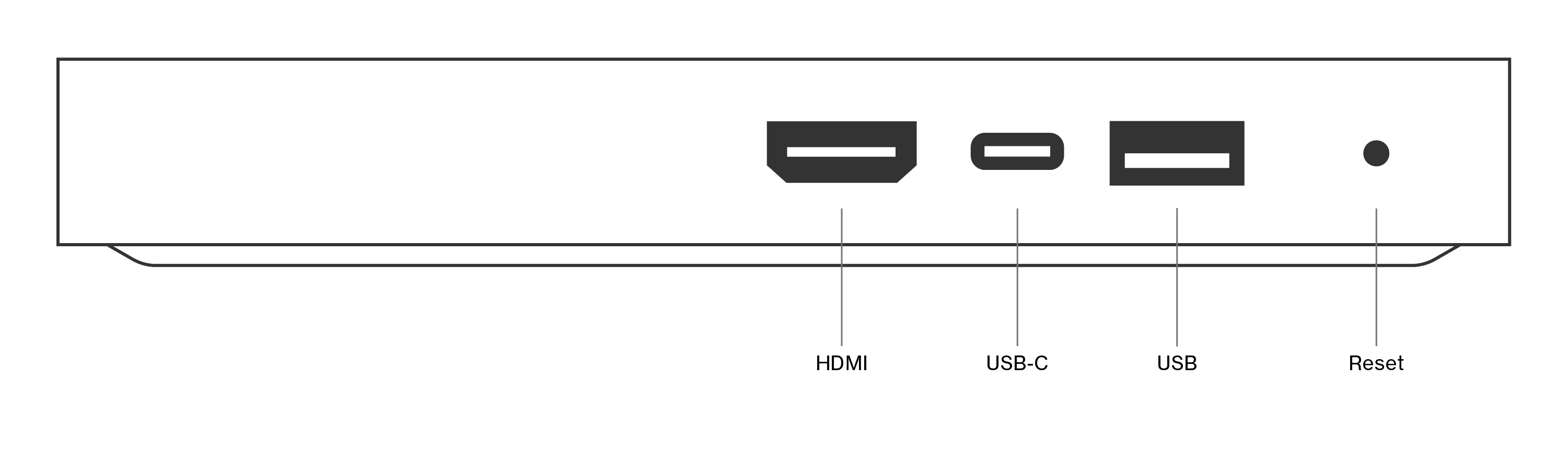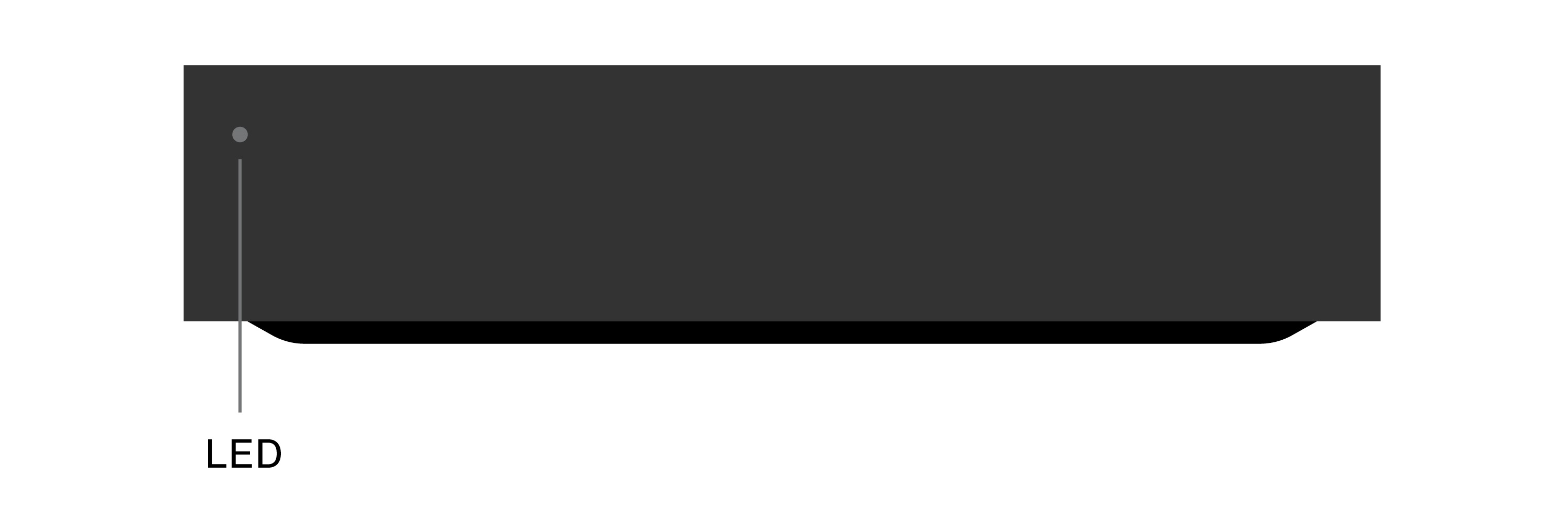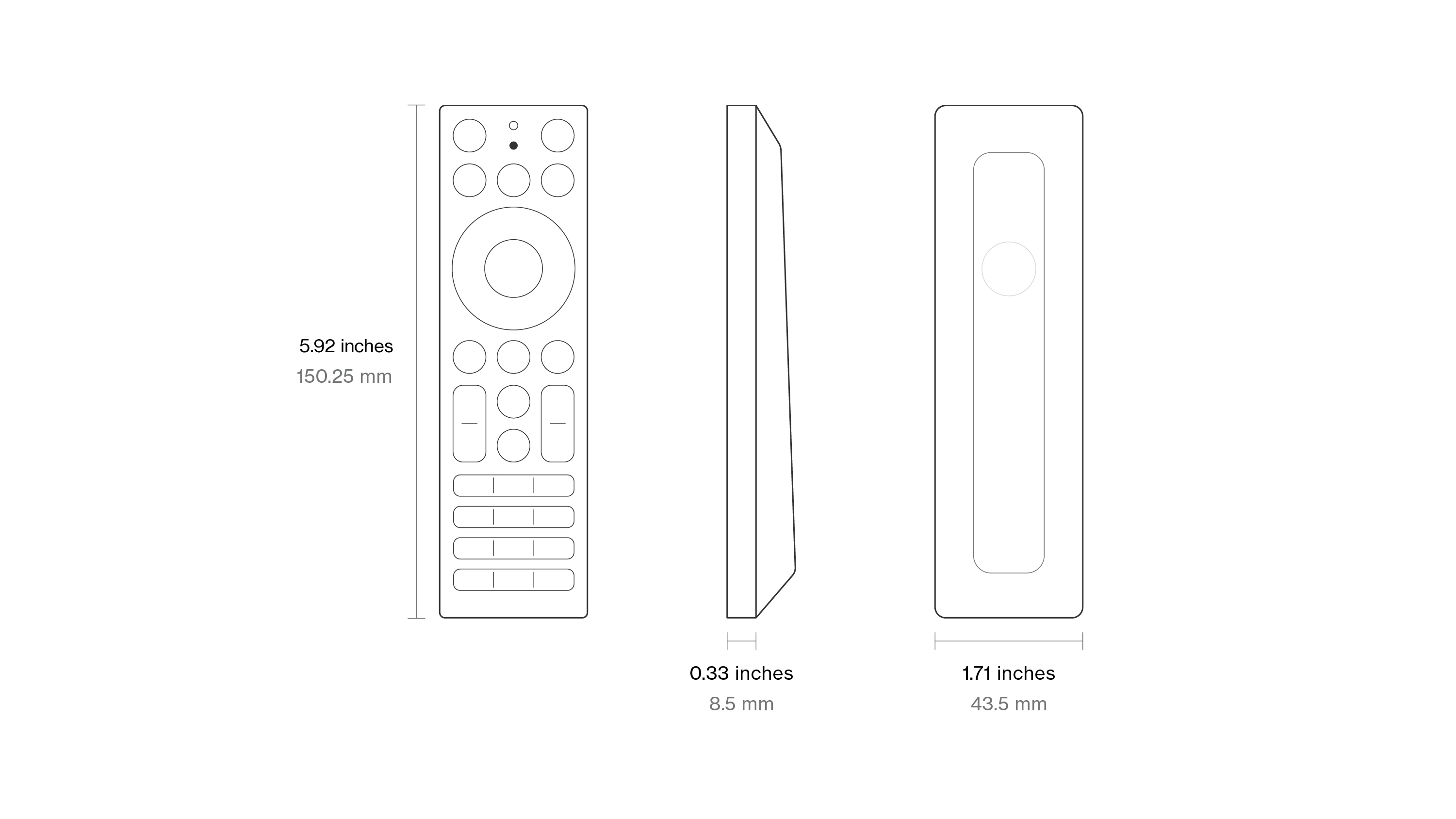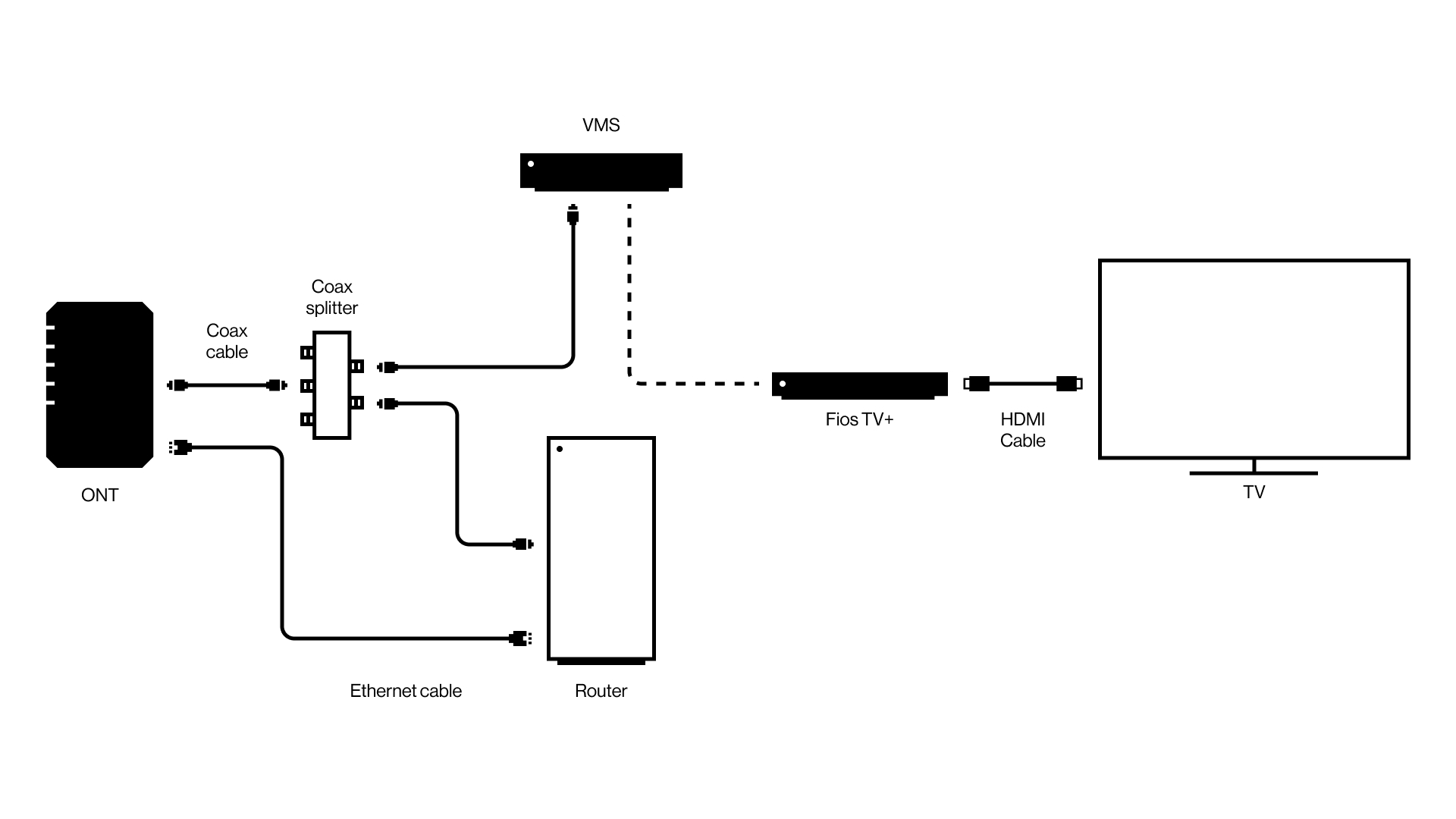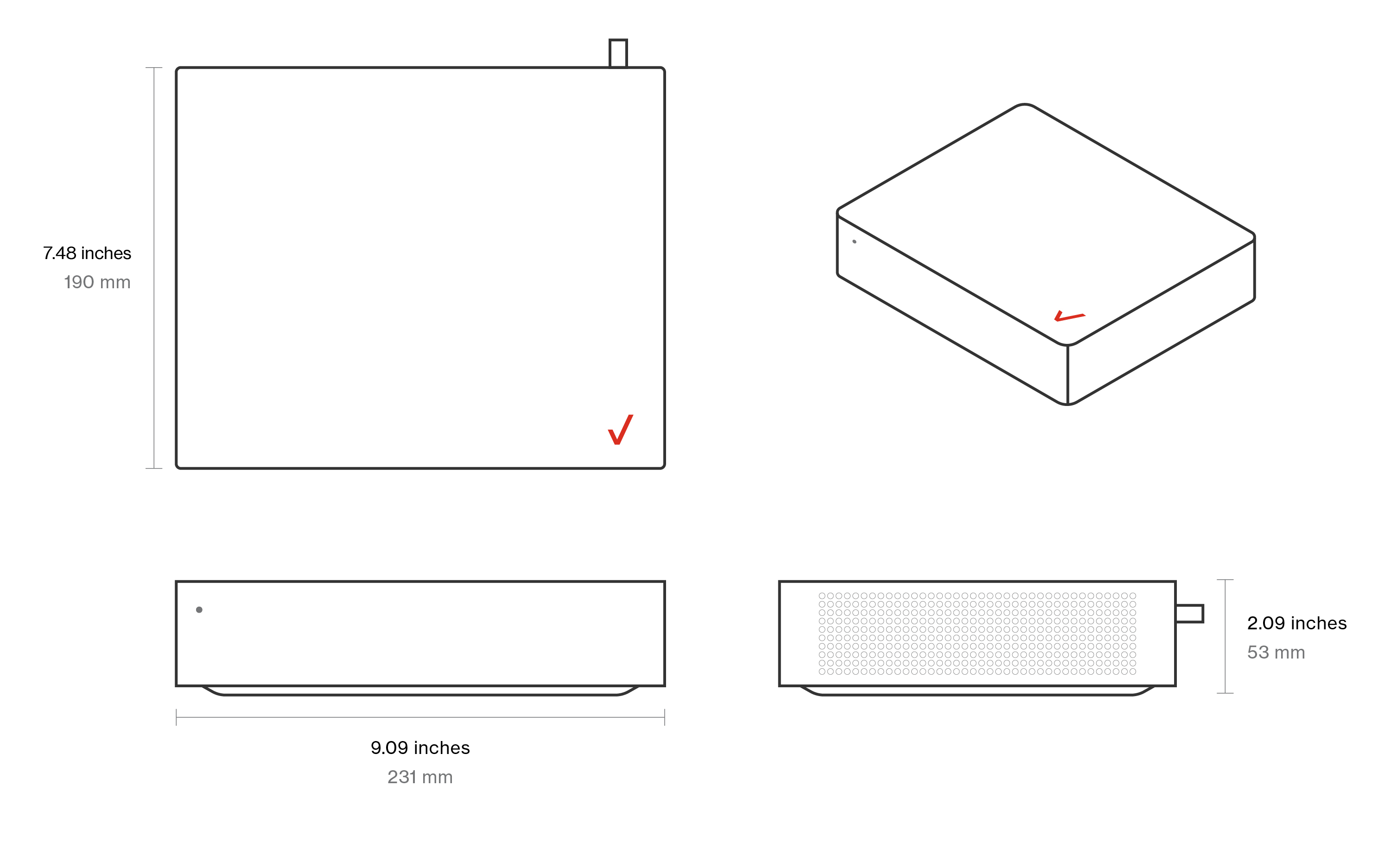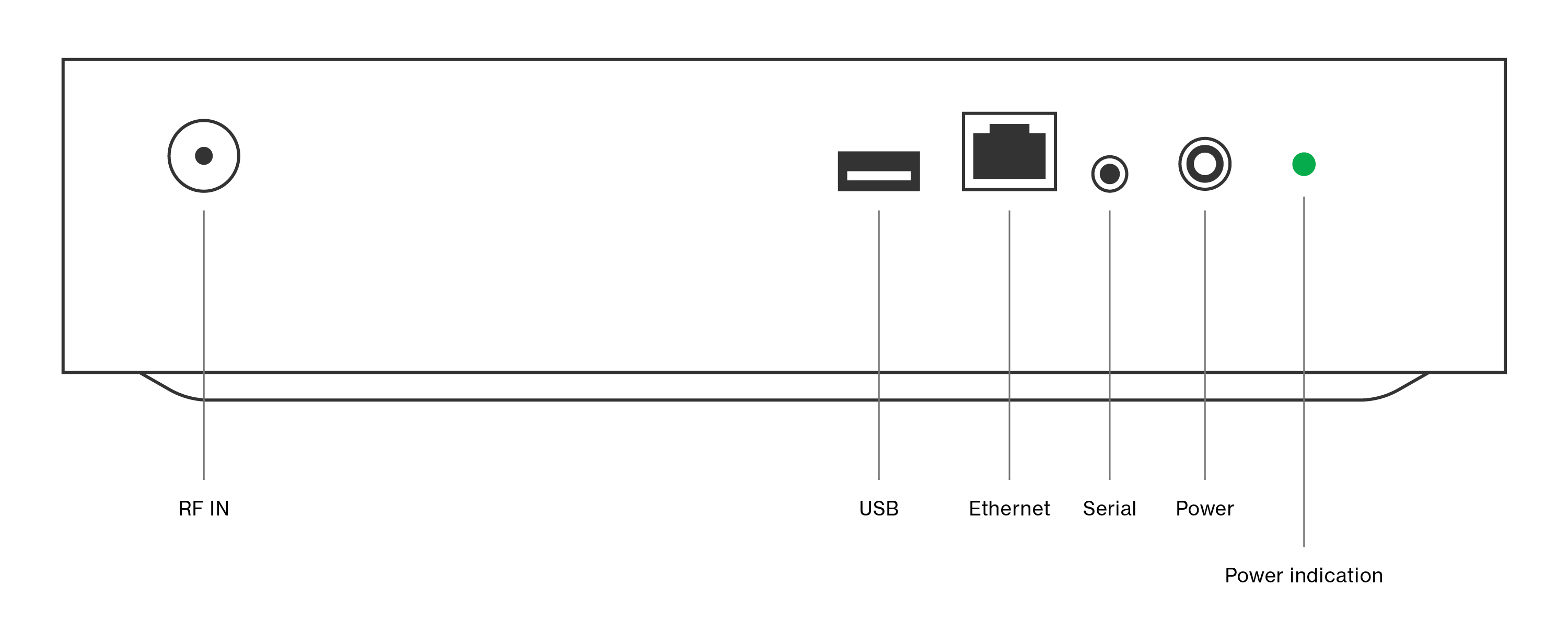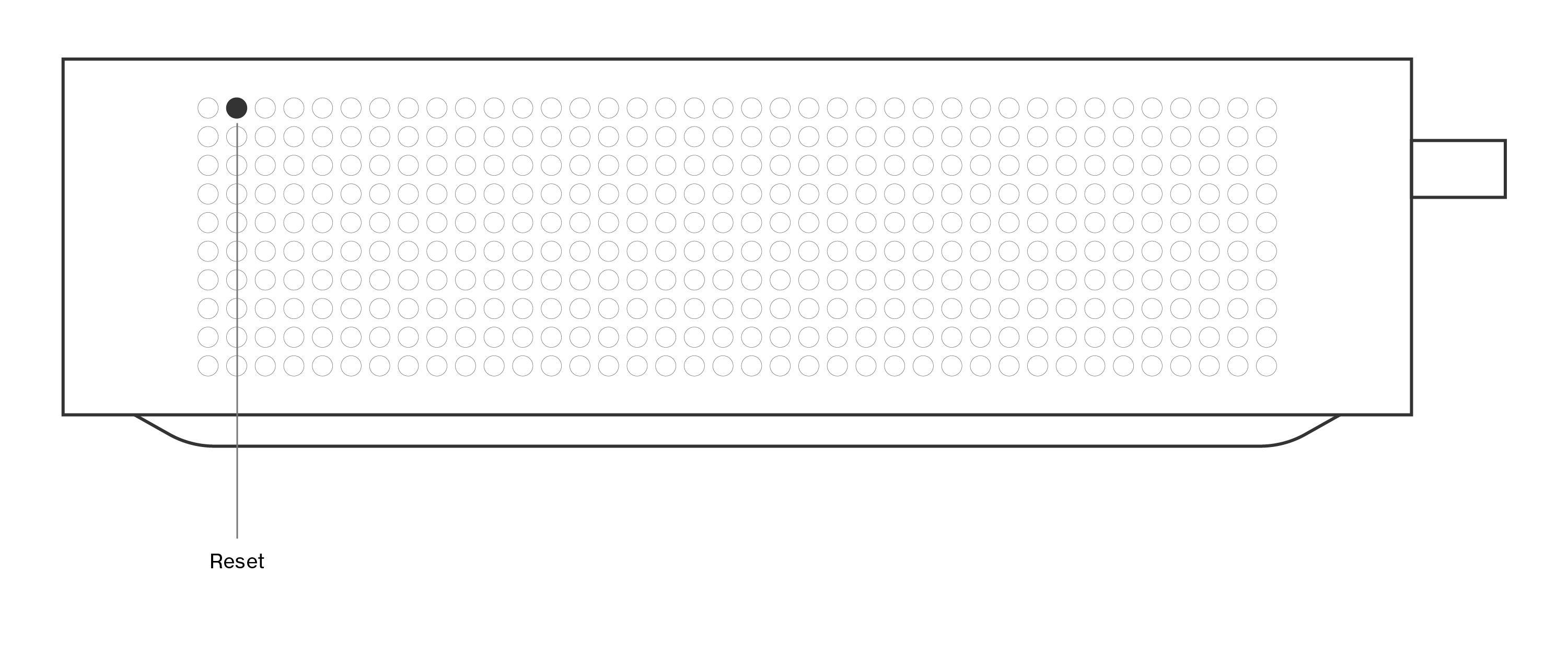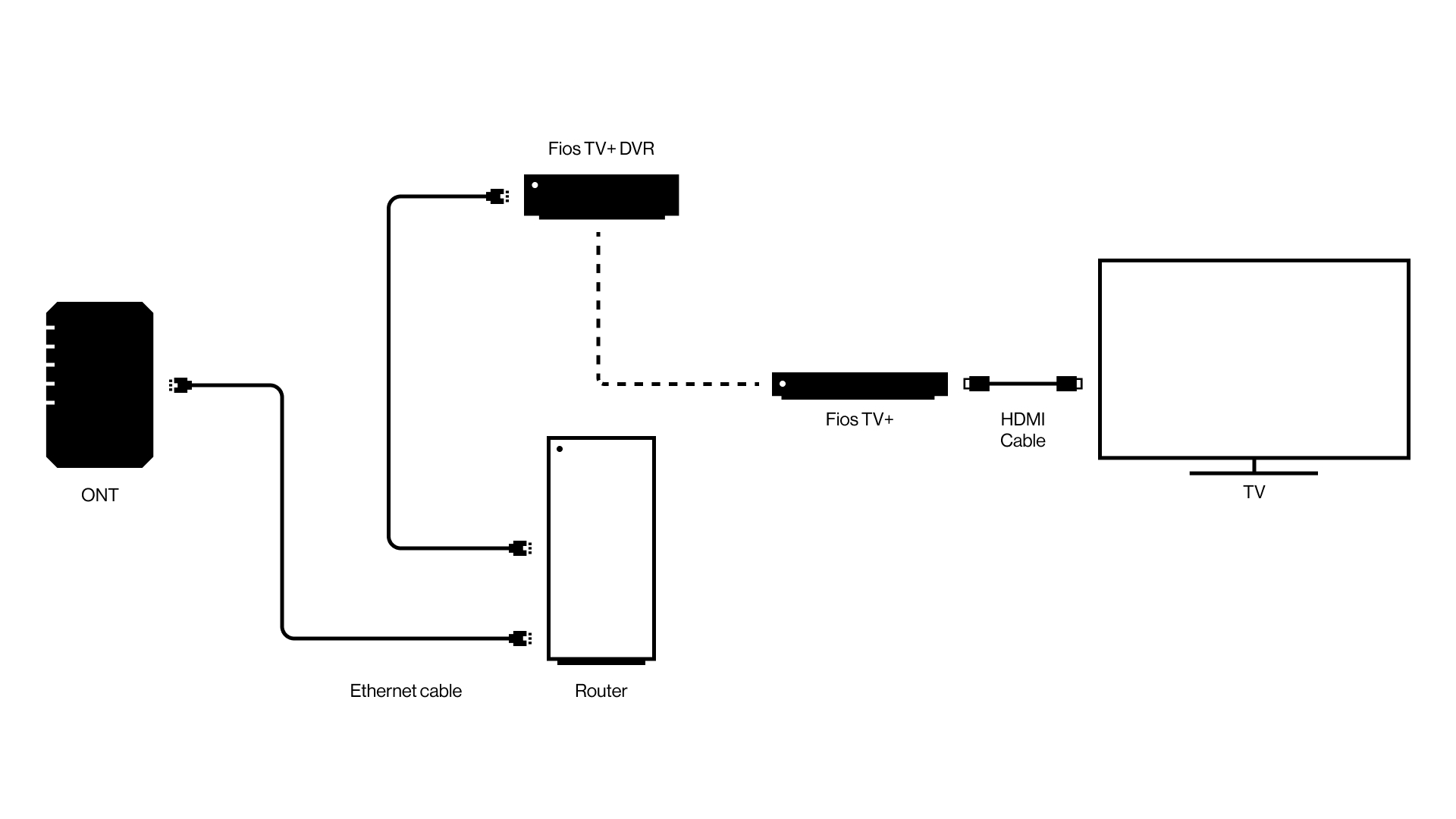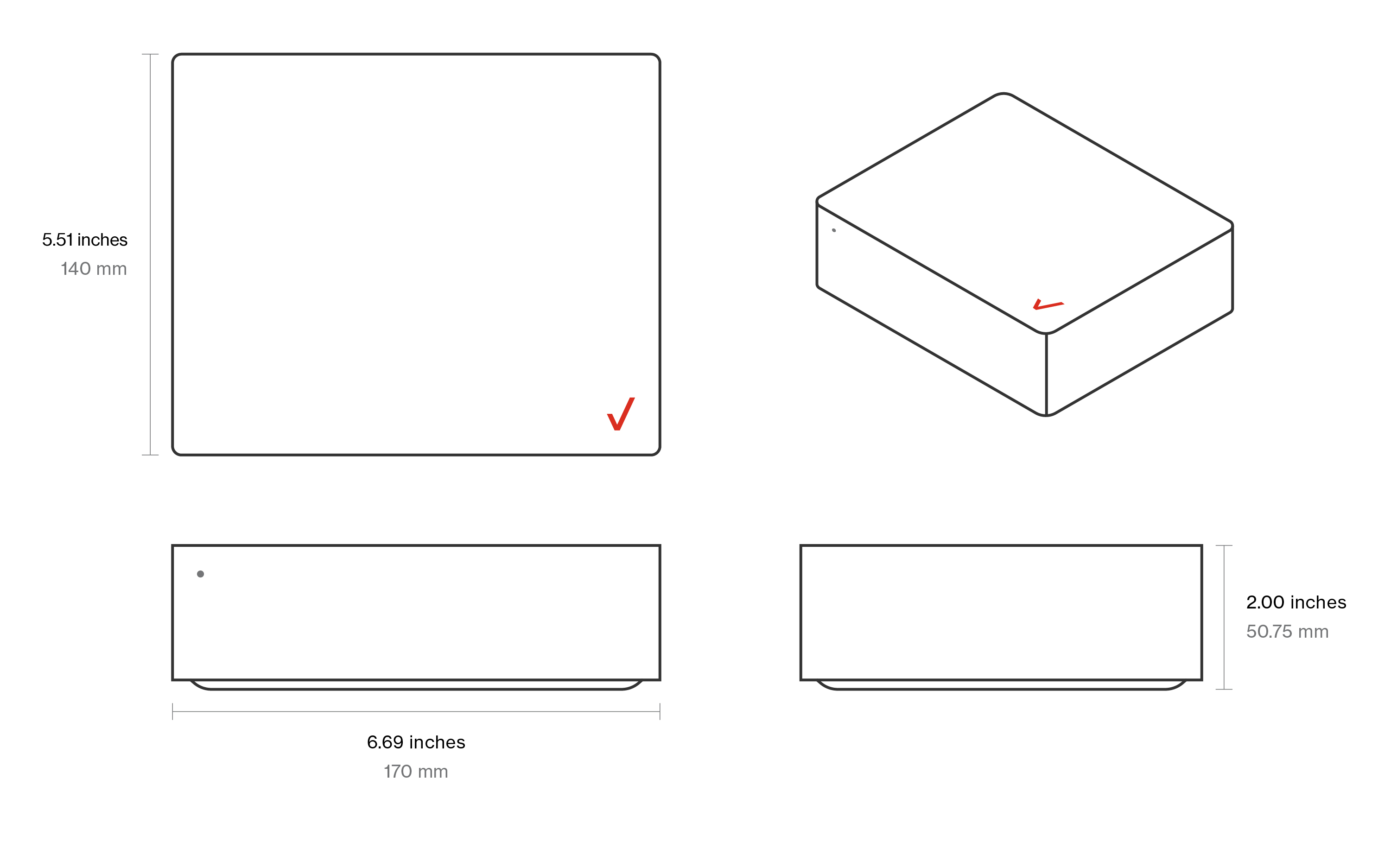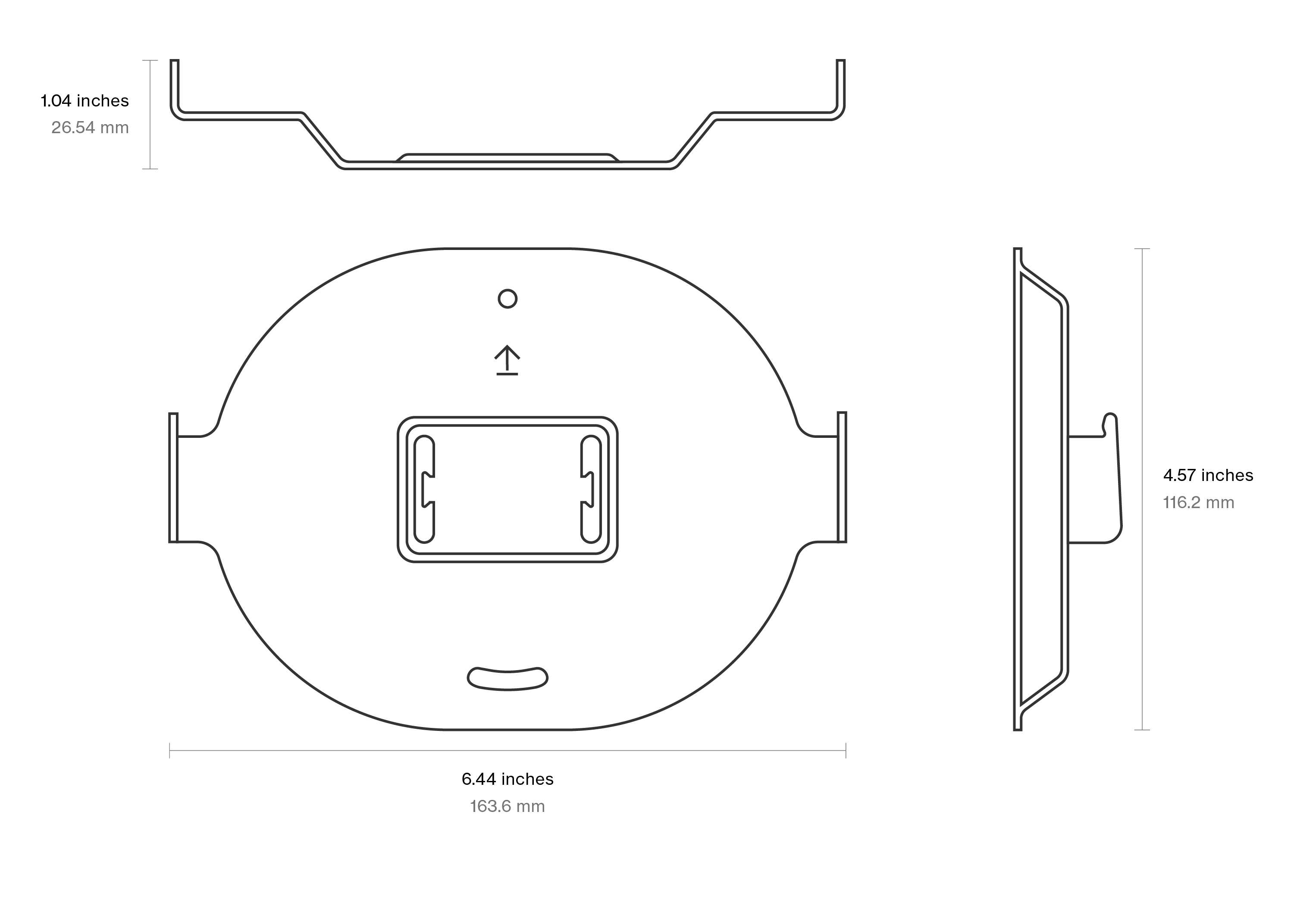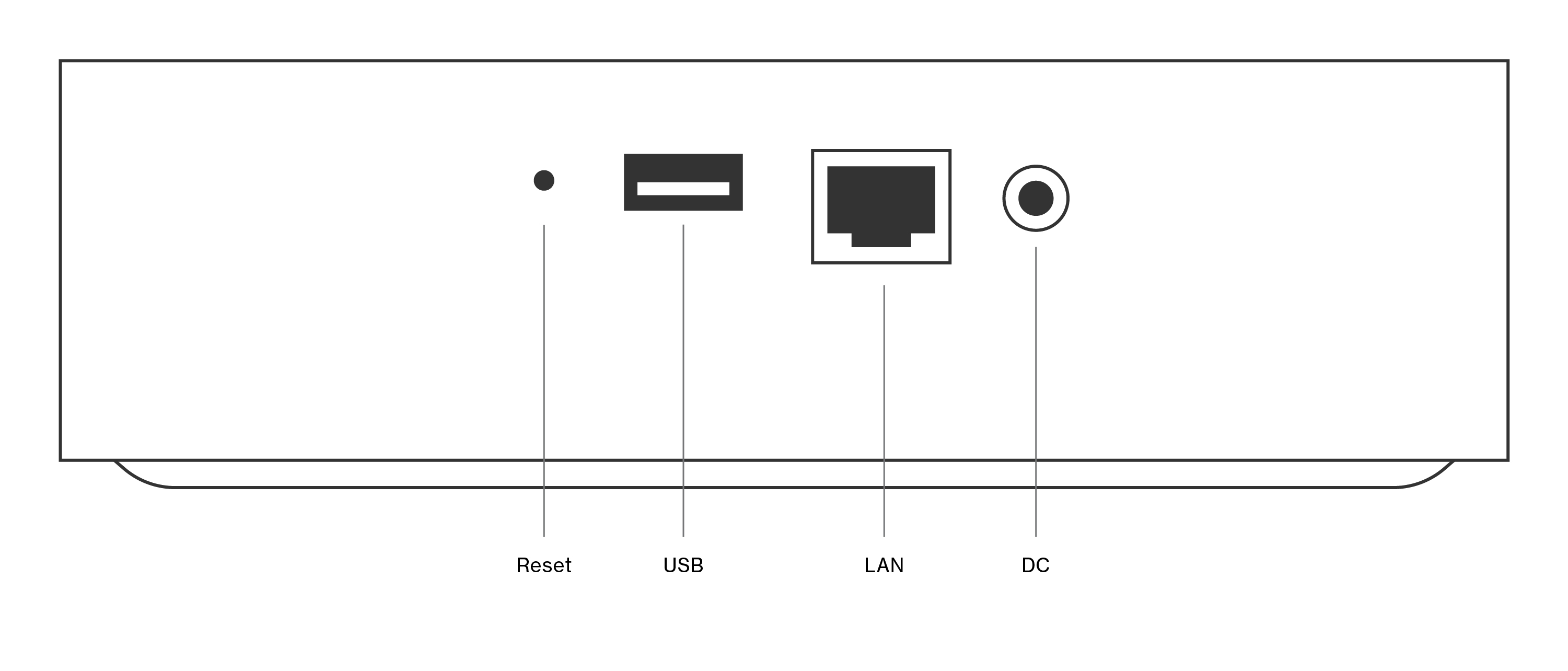Fios TV+ Support
Fios TV+
Check out the following topics to help you set up the Fios TV+ and answer questions you may have. Please note: The Fios TV+ needs a Verizon router to work, please make sure you have a Verizon router set up and working.

-
First-time setup
-
Get the My Verizon app for more support.
Scan the QR code or download it from the appropriate store.
Before you start
 If you have a Video Media Server, set it up first.
If you have a Video Media Server, set it up first.
 If you have a Fios TV+ DVR, set it up first.
If you have a Fios TV+ DVR, set it up first.
 If you have questions about your remote, go to Fios TV+ Remote support page.
If you have questions about your remote, go to Fios TV+ Remote support page.
What's in the box?
- Fios TV+ (1)
- Power adaptor (1)
- HDMI cable (1)
- Mounting bracket
- Mounting hardware
If you’re missing any of these items, please chat with us.
Setup Video
This video will show you how to set up the Video Media Server. Or check out the following step-by-step guide.
The following instructions can also be used for setup
1. Connect the HDMI cable from the Fios TV+ to your TV.

2. Connect the Fios TV+’s power adapter and plug it into a power outlet.

3. Turn on your TV, set the TV to the correct HDMI input and follow the on-screen instructions to complete activation.

4. Repeat this setup for each additional Fios TV+.
-
FAQs
-
-
How do I resolve slow performance issues on my Fios TV+?
-
Restarting your device can help to resolve slow performance.
To restart, go to Settings, Fios TV device > Restart this device.
-
Can I use my Fios TV+ away from home?
-
No, you can only use the Fios TV+ at your home. You can use the Fios TV Mobile app at home or away anywhere you want. Learn more about the Fios TV Mobile app.
-
How do I connect my Fios TV+ to my Wi-Fi network?
-
As part of your initial setup, you will be asked to establish your Wi-Fi connection.
Verizon Fios Router
If you are using the Verizon Fios router, the Fios TV + device should connect automatically to a specific Wi-Fi network (SSID) that is optimized to work with your Fios TV + device. This SSID will have the suffix, -TV at the end of the name (SSID example: Verizon_XXXXXX-TV).
If you lose your connection to Wi-Fi, follow the steps below:
- Go to Settings > Network status
- Click OK on Network setup (menu from right-side of screen appears)
- Click on the Wi-Fi network
- Scroll down to the bottom of the menu and click Forget network. This will prompt the auto-connection to your Fios router and the TV SSID.
- If this does not work you can select “Connect via WPS”. You will need to press the WPS button on either the Verizon Fios Router or Network Extender, whichever is closest to your Fios TV + device and you will connect to the Wi-Fi TV SSID network.
Bring your own router
If you lose your connection or if you are using a non-Verizon router, follow the steps below:
- Go to Settings > Network status
- Click OK on Network setup (menu from right-side of screen appears)
- Under available networks, select your Wi-Fi network name (SSID) should show connected. If not, select “Connect via WPS” or “Add new network”
- Connect via WPS: you will need to press the WPS button on your router and you will connect to Wi-Fi network.
- Add new network: you can add your Wi-Fi network name (SSID) and password.
- Connect via WPS: you will need to press the WPS button on your router and you will connect to Wi-Fi network.
-
How do I download more apps on Fios TV+?
-
Visit the Apps page from the top menu and open the Google Play Store to browse and install apps.
-
How do I reorder or remove apps?
-
Highlight the app and hold down the OK button on the remote. Select Move to reposition in the row and follow on-screen instructions. Select Delete to uninstall the app.
-
How do I enable SAP (Secondary Audio Programming)?
-
SAP provides audio in an alternate language when available.
Go to Settings > Fios TV device > Viewing preferences > Language settings.
-
-
Tech specs
-
Fios TV+ network diagram
This diagram displays how the device should connect to your TV and router.
Fios TV+ technical information
SKU numbers F3544K49203SC, SIP03ASK, STI6221 Colors & size Color: gray or black
Size: 150mm W x 64mm D x 22mm H
Refer to the following images for size details.Mount bracket
Refer to the following images for mounting information. Input & Output
HDMI2.1a with HDCP2.2 for video, USB-C 3.0 for power.
Refer to the following image for connectivity details.Processor
Realtek RTD1319 Operating system Android TV 11 or later Capacity 4GB DRAM, 16 GB flash Bluetooth Protocol BT5 or higher with BLE WiFi protocol 802.11ax wireless 5.0 GHz Power 5V, 2 Amps Compatibility It’s compatible with all HDMI-compliant TVs Video formats
H264, H265 HEVC, must support 2160p (4K) up to 60 fps, VP9 (Profile 2) & AV1Audio formatsAudio formats MPEG, AAC, HE-AAC, OGG, OGA, M4A, RM Accessibility Supports voice control. LED Indications
1.  LED off
LED offFios TV+ has no power. 2.  LED blinks once
LED blinks onceFios TV+ reacting to any successful button-push. 3.  Solid white
Solid white
All network connections are complete.
4.  Dim solid white
Dim solid white
TV is connected, but turned off (standby mode). 5.  Soft pulsing white (every 1 second)
Soft pulsing white (every 1 second)
System is turning on. 6.  Fast blinking white (every 0.2 seconds)
Fast blinking white (every 0.2 seconds)Software is updating. 7.
 Slow blinking blue (every 0.8 seconds)
Slow blinking blue (every 0.8 seconds)Fios TV+ is paring to a remote control. 8.  Fast blinking blue (every 0.2 seconds)
Fast blinking blue (every 0.2 seconds)“Find my remote” is activated. 9.
 Solid yellow
Solid yellowFios TV+ isn't connected to the internet 10.  Fast blinking yellow (every 0.2 seconds)
Fast blinking yellow (every 0.2 seconds)Factory reset has been initiated. 11.  Solid red
Solid red
Fios TV+ isn’t connected to a display or remote control. 12.  Blinking red (every 0.8 seconds)
Blinking red (every 0.8 seconds)Fios TV+ error 13.  Blinks red 3 times and turns off
Blinks red 3 times and turns offFios TV+ is overheating.
Meet your new Fios TV+ Remote
Our most advanced remote yet makes navigating your Fios TV+ simple.
Input: Toggles through TV inputs like HDMI 1, HDMI 2
and Video.
Power: Turns your TV on or off.
Info: Provides information about what you’re watching.
Last: Changes to previously watched channel.
Replay: Rewinds the video by a few seconds (can be
configured in settings).
Navigation ring: Navigates menus and allows rewind and
fast forward during content playback.
OK: Selects the highlighted item.
Back: Returns to previous screen.
Google Assistant: Use your voice to navigate to available
movies and shows.
Home: Brings you directly to home page.
Guide: Displays a list of live TV channels.
Record: Records live TV (DVR service required).
Apps: Displays all your downloaded apps.
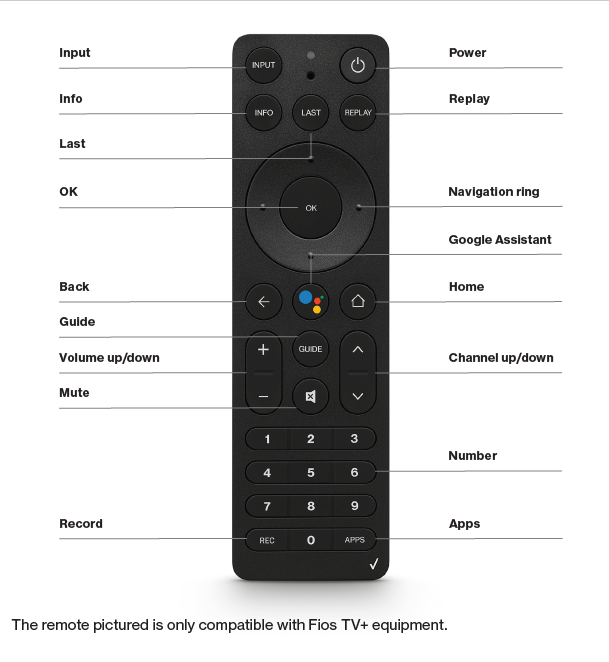
Google Assistant
Watch this video to learn how you can you use Google Assistant with Fios TV+.
Size & weight
Sizes and weight of the device
Frequently asked questions
-
How do I use the voice command on my Fios TV+ Remote?
-
Press and release the Google Assistant voice command button, the one on your remote with dots of various colors and sizes and speak your command clearly.
-
What are the most common voice commands?
-
You can say
• “Guide” to launch the Fios TV+ guide.
• “Pause” to pause Fios TV+.
• “Play” to play Fios TV+.
• “Rewind” to rewind Fios TV+.
• “Fast forward” to fast forward Fios TV+To change channels or find programs:
• Use action words (verbs) such as “play,” “watch,” “tune” or “switch” followed by the channel name or number.
Example - “Tune CNN,” “Tune to CNN,” “Watch CNN,” “Switch to CNN.”To check what's on TV:
• Use action words or inquiries such as “go to,” “what's on” or “open” to watch specific TV channels or apps if already installed.
Example - “What's on now” or “What's on CNN,” “Open Netflix.”To find specific titles:
• Say “search for” or “find” followed by the movie or show name.
Example - “Search for Avatar” or “Find Yellowstone.”
• Adding the word movie or TV show after the movie or show name also can improve the search results.
Example - “Joker movie,” “Friends TV Show” or“Star Wars movies.”To find movie or show options by actor or genre:
• Say “search for” or “find” followed by actor name or genre.
Example - “Search for movies with Tom Hanks” or “Find comedy movies.” -
How do I change Google Assistant language for voice searching?
-
To change go to Settings > Android TV settings > Device preferences > Language
Select language and Google Assistant voice search will work in that language. -
I lost my Fios TV+ Remote. How can I find it?
-
If you misplace your Fios TV+ Remote, press the power button on the top of your Fios TV+ twice. The Fios TV+ Remote that’s paired with that set-top-box will start making a beeping sound. When you find the Fios TV+ Remote, press any button on the remote to silence the beeping.
-
How do I pair a new Fios TV+ Remote to my Fios TV+?
-
Follow the steps below:
- First, you'll need to unpair your old remote. On the Fios TV+, press and hold the button on top of the device for 15 seconds.
- You will see an on-screen menu. Press the button on the top of your device to navigate to the “Unpair remote” menu option.
- Once on the “unpair remote” item, press and hold for 3 seconds.
- Once the old remote is successfully unpaired, you will be prompted on-screen to pair your new remote.
-
How do I sync my Fios TV+ Remote to control the volume on my TV or previously connected audio receiver?
-
If your remote doesn’t sync to your TV volume during the initial setup or as part of a subsequent software update, perform the configuration manually:
- Select Remote control & Bluetooth devices from the Settings menu.
- Select Remote control.
- Select Program remote for TV controls.
- Select Auto or manually program your remote. (Note: Selecting Auto will initiate an attempt to program via an HDMI connection for your TV make and model.)
- Click Begin button.
Note: Depending on your current remote firmware, you may first be prompted to update your current version.
-
How can I check if my Fios TV+ Remote is updated to the latest software version?
-
Go to Settings > Remote control & Bluetooth devices > Remote control > Remote control software.
-
Can I use my smartphone as a remote?
-
Yes, download either the Google Home app or Google TV app from your smartphone’s app store. Make sure your device is connected to the same Wi-Fi as your Android TV and follow the steps below:
- On your device, open the Google TV app or Google Home app.
- Select the name of your Fios TV+ shown on your smartphone screen.
- On your TV screen, you'll see a PIN. Enter this PIN on your device.
- On your device, select Pair.
-
How do I replace my Fios TV+ Remote?
-
To order a new Fios TV+ Remote, call 1.800.verizon (800.837.4966).
Video Media Server
Check out the following topics to help you set up the Video Media Server and answer questions you may have. Please note: The Video Media Server needs a Verizon router to work, please make sure you have a Verizon router set up and working.
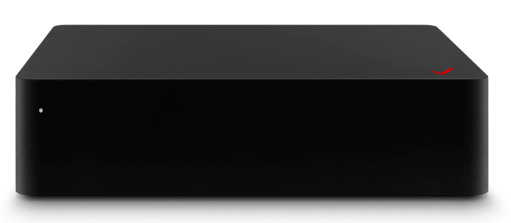
-
First-time setup
-
Get the My Verizon app for more support.
Scan the QR code or download it from the appropriate store.
What's in the box?
- Video Media Server (1)
- Cable splitter (1)
- Coax cable (3)
- Power adapter (1)
If you’re missing any of these items, please chat with us.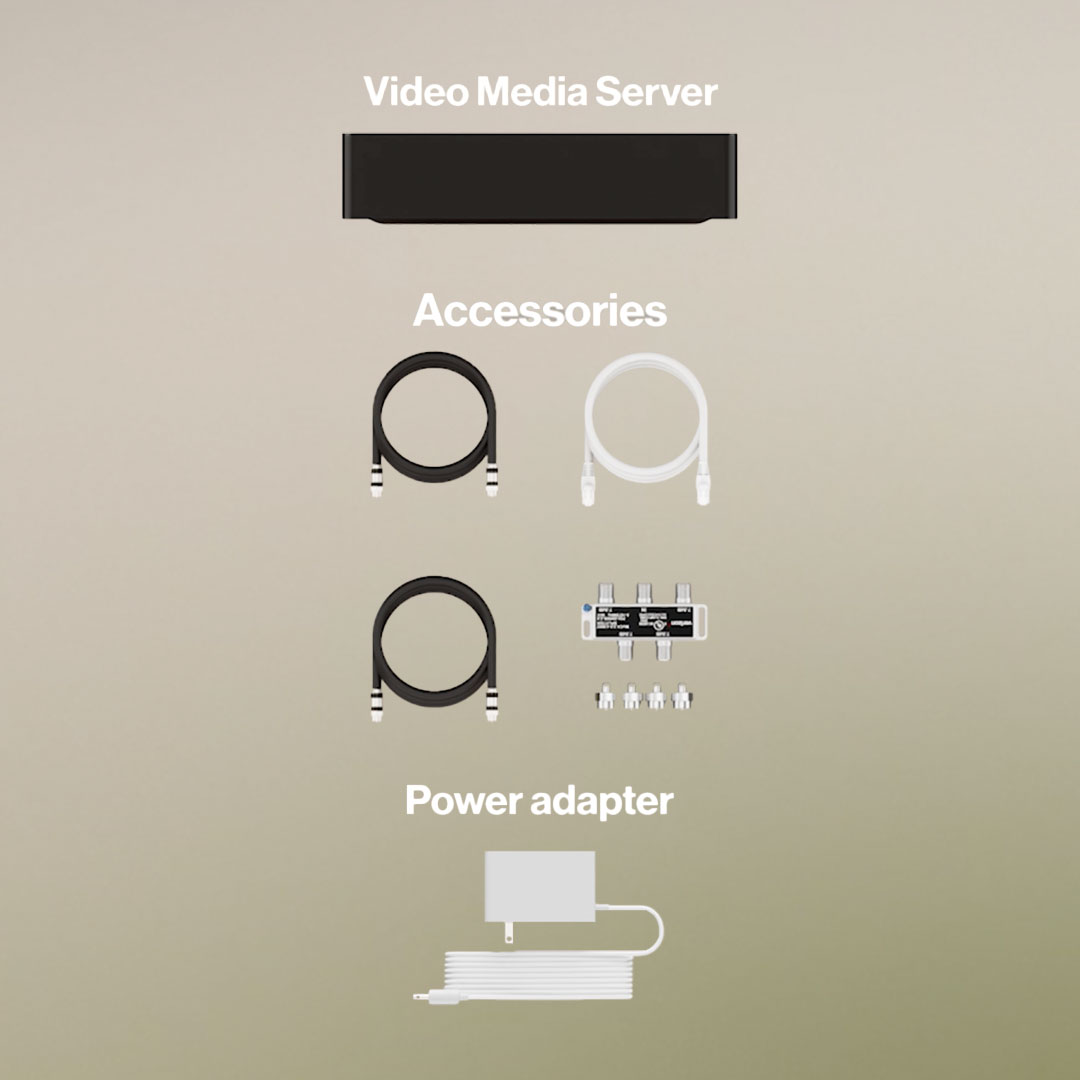
Setup Video
This video will show you how to set up the Video Media Server. Or check out the following step-by-step guide.
Key moments in the video:
- Set up router in the same room as the ONT - 01:12:00
- Set up router in a different room as the ONT - 01:56:00
- Set up VMS with coax Cables - 03:03:00
- Set up Fios TV+ with remote and on your TV - 03:52:00
- Additional setup: Mount your Fios TV+ or set up your verizon stream TV - 04:57:00
The following instructions can also be used for setup
1. Choose a setup location.
Choose a setup location next to the router with a power outlet nearby.

2. Connect to a wall outlet or ONT.
If you’re connecting your VMS (Video Media Server) to your ONT (Optical Network Terminal)
Connect a coax cable to a coax wall outlet or the coax port on your ONT. Attach the splitter to the other end.If you’re connecting your VMS to a wall outlet
Make sure the it’s connected to the ONT.
3. Connect devices to splitter.
Use the other two coax cables to connect the VMS and router to the splitter. Review the Network diagram.

4. Plug in the VMS.
Connect the VMS’s power adapter and plug it into a power outlet.

5. Set up other devices.
For multiple VMS devices, repeat steps 1-4.
Now you can set up your Fios TV+ following these instructions.
-
Tech specs
-
Network diagram
This diagram displays how the device should connect to your TV and router.
VMS technical information
SKU numbers
VMS4100ATV Size and Weight Size: 231.2mm W x 189.5mm D x 53.4mm H
Weight: 0.968 kg
Refer to the following images for size details.Input & Output
Coax/MoCA, Ethernet.
Refer to the following images for connectivity details.Processor
Broadcom BCM7449s Operating system Linux Power 115 VAC/60Hz nominal, 36W max Environmental Requirements Operating temperature: 15°C to 40°C; Operating humidity: 5-95% (non-condensing) LED indications
1.  LED off
LED offVMS has no power. 2.  Blinking white
Blinking white
System is turning on.
3.  Solid white
Solid white
All network connections are complete and VMS is functioning.
4.  Blinking green
Blinking green
Software is updating. 5.  Solid yellow
Solid yellowNot connected to Router or factory reset. 6.  Solid red
Solid redVMS has error.
Fios TV+ DVR
We’re here to help you set up the Fios TV+ DVR and answer other questions you may have.
Please note: The Fios TV+ DVR needs a Verizon router to work, please make sure you have a Verizon router set up and working.
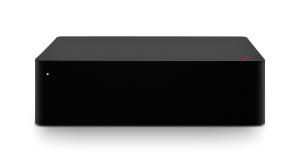
-
First-time setup
-
Get the My Verizon app for more support.
Scan the QR code or download it from the appropriate store.
What's in the box?
- Fios TV+ DVR (1)
- Ethernet Cable (1)
- Power adapter (1)
If you’re missing any of these items, please chat with us.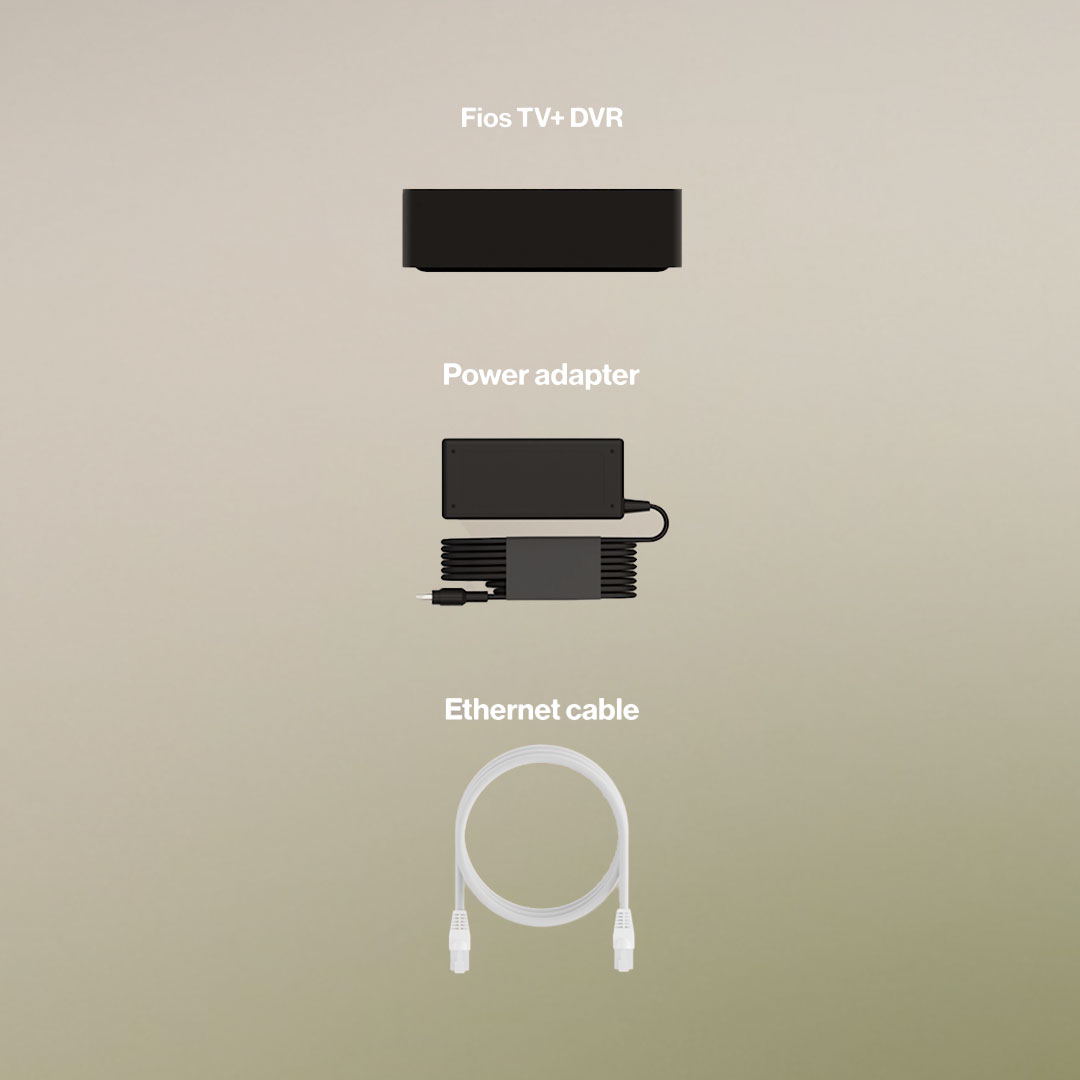
Setup Video
This video will show you how to set up the Video Media Server. Or check out the following step-by-step guide.
Key moments in the video:
- Set up router in the same room as the ONT - 01:12:00
- Set up router in a different room as the ONT - 01:56:00
- Connect Fios TV+ DVR to your router and power on - 02:36:00
- Set up Fios TV+ with remote and on your TV - 03:52:00
- Additional setup: Mount your Fios TV+ or set up your verizon stream TV - 04:57:00
1. Choose a setup location.
Choose a setup location next to the router with a power outlet nearby.

2. Connect the ethernet cable.
Connect the ethernet cable to the ethernet port on the Fios TV+ DVR and the LAN port on your router.

3. Connect the DVR power adapter and plug it into a power outlet.
Follow the diagram on the right that shows the wired connection required to set up your Fios TV+ DVR.

4. Set up other devices.
If you haven’t set up your Fios TV+, you can do so with these instructions.
-
FAQs
-
-
How do I record my favorite shows?
-
Recording your favorite shows is easy using Fios TV+ DVR. To record:
- Current shows you’re watching, press Record
- Future shows, press Guide > use the arrow keys to find the show you’re looking for, press Record
- A confirmation message and record icon are displayed to confirm the recording
-
How do I watch programs I’ve recorded?
-
On the home screen, select My DVR > use the arrow keys to find your show under Recordings > press OK
-
Can I watch my DVR recordings on other devices?
-
You can watch recorded content on your mobile or tablet devices using the Fios TV Mobile app. Learn more about the Fios TV Mobile app.
You can watch recorded content on select streaming devices using the Fios TV Home App. Learn more about the Fios TV Home app.
-
What happens if I turn off the television in the middle of watching a recording?
-
Your DVR bookmarks where you stopped watching a show. When you view the recording again, the program resumes where you left off.
-
I set up a series recording but it didn’t record, why?
-
There can be several reasons why a series recording didn’t record an episode of a program:
- The series recording is set to record “first-run” episodes only, and the episode to be recorded was a repeat
- You’ve run out of space on your DVR
-
Will I lose my recordings and show schedules if I restart my Fios TV+ DVR?
-
No. Your recordings, settings, and show schedules will still be saved and available after you restart your Fios TV+ DVR.
-
What can I do if I run out of recording space?
-
Option 1 - Consider upgrading your current DVR service. Check your current package and capacity. Using your Fios remote, select:
Settings > DVR > My DVR ServiceTo order more space, using your Fios remote select:
Settings > DVR > Manage my DVR > select the “Order More Space” buttonFor further assistance, Contact us
Option 2 - Delete recordings to free up space.
-
When my DVR reaches capacity, which recordings are deleted first?
-
Once the recording space becomes full, the DVR automatically deletes the oldest shows to make space for new recordings based on your settings.
To prevent your DVR from automatically deleting a specific recording, you can “Protect” it under the Recording Options.
-
-
Tech specs
-
Network diagram
This diagram displays how the device should connect to your TV and router.
Fios TV+ DVR technical information
SKU numbers
J7SE Size and Weight 170mmW x 140mm D x 50.75mm H
Refer to the following images for size details.
Mount bracket
Refer to the following image for mounting information.
Input & Output
Refer to the following images for connectivity details. LED Indications
1.  LED off
LED offFios TV+ has no power. 2.  LED blinks once
LED blinks onceFios TV+ reacting to any successful button-push. 3.  Solid white
Solid white
All network connections are complete.
4.  Dim solid white
Dim solid white
TV is connected, but turned off (standby mode). 5.  Soft pulsing white (every 1 second)
Soft pulsing white (every 1 second)
System is turning on. 6.  Fast blinking white (every 0.2 seconds)
Fast blinking white (every 0.2 seconds)Software is updating. 7.
 Slow blinking blue (every 0.8 seconds)
Slow blinking blue (every 0.8 seconds)Fios TV+ is paring to a remote control. 8.  Fast blinking blue (every 0.2 seconds)
Fast blinking blue (every 0.2 seconds)“Find my remote” is activated. 9.
 Solid yellow
Solid yellowFios TV+ isn't connected to the internet 10.  Fast blinking yellow (every 0.2 seconds)
Fast blinking yellow (every 0.2 seconds)Factory reset has been initiated. 11.  Solid red
Solid red
Fios TV+ isn’t connected to a display or remote control. 12.  Blinking red (every 0.8 seconds)
Blinking red (every 0.8 seconds)Fios TV+ error 13.  Blinks red 3 times and turns off
Blinks red 3 times and turns offFios TV+ is overheating.
Troubleshoot
-
How do I resolve slow performance issues on my Fios TV+?
-
Restarting your device can help to resolve slow performance.
To restart, go to Settings, Fios TV device > Restart this device. -
Can I use my Fios TV+ away from home?
-
No, you can only use the Fios TV+ at your home. You can use the Fios TV Mobile app at home or away anywhere you want. Learn more about the Fios TV Mobile app.
-
How do I connect my Fios TV+ to my Wi-Fi network?
-
As part of your initial setup, you will be asked to establish your Wi-Fi connection.
Verizon Fios Router
If you are using the Verizon Fios router, the Fios TV + device should connect automatically to a specific Wi-Fi network (SSID) that is optimized to work with your Fios TV + device. This SSID will have the suffix, -TV at the end of the name (SSID example: Verizon_XXXXXX-TV).
If you lose your connection to Wi-Fi, follow the steps below:
- Go to Settings > Network status
- Click OK on Network setup (menu from right-side of screen appears)
- Click on the Wi-Fi network
- Scroll down to the bottom of the menu and click Forget network. This will prompt the auto-connection to your Fios router and the TV SSID.
- If this does not work you can select “Connect via WPS”. You will need to press the WPS button on either the Verizon Fios Router or Network Extender, whichever is closest to your Fios TV + device and you will connect to the Wi-Fi TV SSID network.
Bring your own router
If you lose your connection or if you are using a non-Verizon router, follow the steps below:
- Go to Settings > Network status
- Click OK on Network setup (menu from right-side of screen appears)
- Under available networks, select your Wi-Fi network name (SSID) should show connected. If not, select “Connect via WPS” or “Add new network”
- Connect via WPS: you will need to press the WPS button on your router and you will connect to Wi-Fi network.
- Add new network: you can add your Wi-Fi network name (SSID) and password.
- Connect via WPS: you will need to press the WPS button on your router and you will connect to Wi-Fi network.
-
How do I download more apps on Fios TV+?
-
Visit the Apps page from the top menu and open the Google Play Store to browse and install apps.
-
How do I reorder or remove apps?
-
Highlight the app and hold down the OK button on the remote. Select Move to reposition in the row and follow on-screen instructions. Select Delete to uninstall the app.
-
How do I enable SAP (Secondary Audio Programming)?
-
SAP provides audio in an alternate language when available.
Go to Settings > Fios TV device > Viewing preferences > Language settings.
-
Why is the Fios TV+ not working with my Standard Definition (SD) TV?
-
The set-top box will not work with a standard definition (SD) TV. However, you can purchase an HDMI adapter, which will enable your SD TV to work with Fios TV+.
-
Why are the volume buttons on my remote control not making my TV’s volume louder?
-
Most of the time, your volume is controlled using the remote control programmed to your TV or audio output device. However, the Fios TV+ internal volume settings may also be muted or changed through different activities such as casting or voice commands. To restore the Fios TV+ internal volume, simply press your Google Assistant button and say "Volume Max".
-
Why isn’t my Fios TV+ connecting to my Wi-Fi?
-
The first step is to make sure that your router and Wi-Fi are connected and working properly. Follow the instructions for connecting the Verizon Fios Router or for using your own router.
Verizon Fios Router
If you’re using the Verizon Fios Router, the Fios TV+ should connect automatically to a specific Wi-Fi network (SSID) optimized to work with your Fios TV+. This Wi-Fi TV SSID will have the suffix, “-TV” at the end of the name (SSID example: Verizon_XXXXXX-TV). If you lose your connection to Wi-Fi, do the following:
- Go to Settings > Network status > Network setup.
- Press OK to select Network setup (a menu from right-side of the screen appears).
- Press OK to select the Wi-Fi network.
- Scroll down to the bottom of the menu and select Forget network. This will start the auto-connection between your Fios Router and the Wi-Fi TV SSID.
- If this doesn’t work you can select “Connect via WPS". You’ll need to press the WPS button on either the Verizon Fios Router or Extender, whichever is closest to your Fios TV+. Then it’ll connect to the Wi-Fi TV SSID.
Use your own router
If you lose your connection and you’re using a non-Verizon router, follow the steps below:
- Go to Settings > Network status > Network setup.
- Press OK to select Network setup (a menu from right-side of the screen appears).
- Under “Available networks” your Wi-Fi network name (SSID) should show as connected. If not, select either “Connect via WPS” or “Add new network.”
- Connect via WPS: You’ll need to press the WPS button on your router to connect to a Wi-Fi network.
- Add new network: Here, you can add your SSID and password to connect to a Wi-Fi network.
-
How do I restart my Fios TV+?
-
To restart with your remote:
Go to Settings, Fios TV+ > Restart this device.To restart without a remote:
Hold the power button on the box for 15 seconds and a small menu box will appear.- To browse options: press the power button on the Fios TV+.
- To select Restart, press and hold the power button on the Fios TV+ for 3 secs.
-
How do I handle buffering (downloading before playing a video)?
-
Buffering can be caused by internet connectivity issues. You can check your Fios TV+ Wi-Fi connectivity by going to: Settings > Network status > Wi-Fi status.
If you are experiencing a signal strength issue, you’ll be presented with an option to troubleshoot your connection.
-
How do I watch 4K content?
-
Check to see if your TV is 4K capable by going to: Settings > Help > 4K troubleshooter.
-
Where do I go for help with my downloaded apps?
-
For downloaded apps please contact the app provider.
-
How do I make sure my apps are set up for auto-update?
-
Auto updates are already enabled. To verify, go to the Google Play Store. Next, go to your account settings on the top right. Then, Settings > Auto-update apps.
Visit tv.youtube.com/verizonfios and enter your 5-digit zip code for programming -
One of the apps will not load on my Fios TV+. How can I fix this?
-
If an app will not open, try clearing the app cache on your Fios TV+ by following the instructions below.
- Force close App
- Clear cache*
- Clear memory
- Uninstall app and reinstall app
* To clear cache for an app, go to Settings > Android TV settings > Apps > See all apps. Then select the app and click OK. Scroll down to clear cache, click OK, then OK again. Cache is cleared.
-
How to clear your Fios TV+ app cache?
-
To clear your Fios TV+ app cache, go to Clear App Cache.