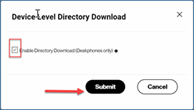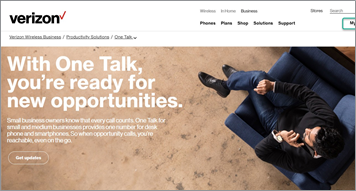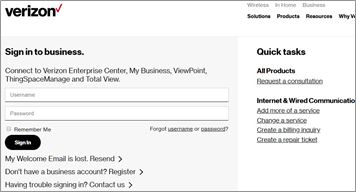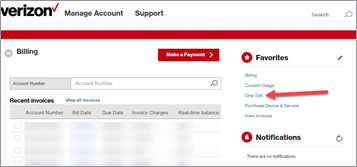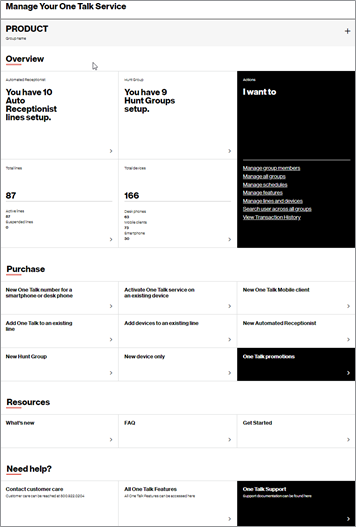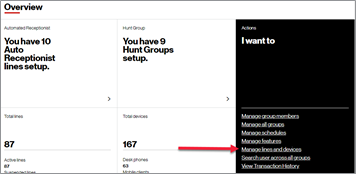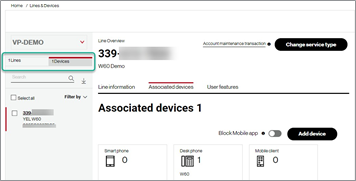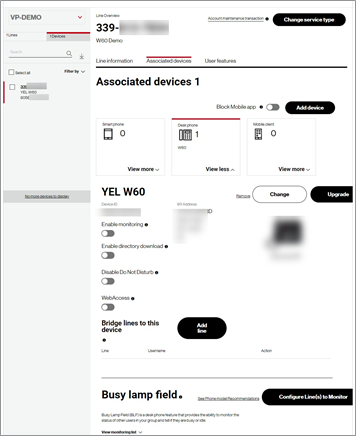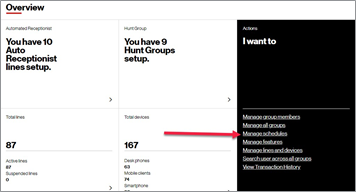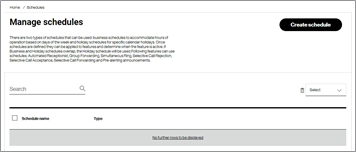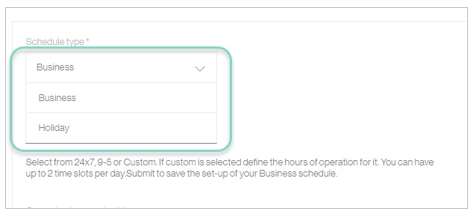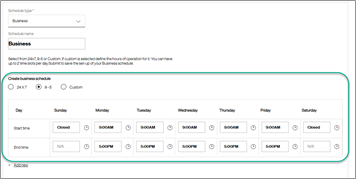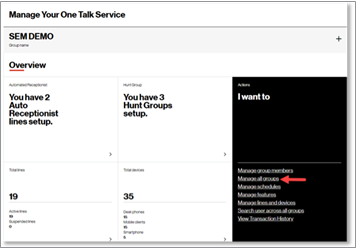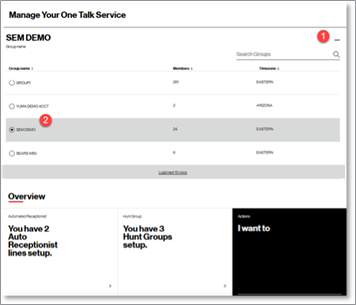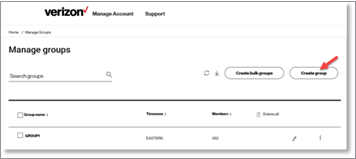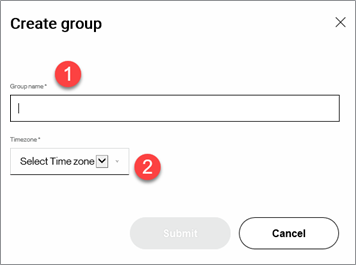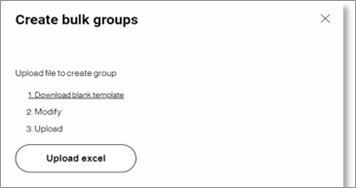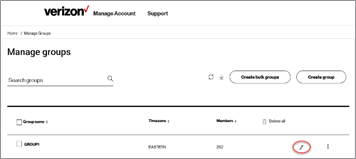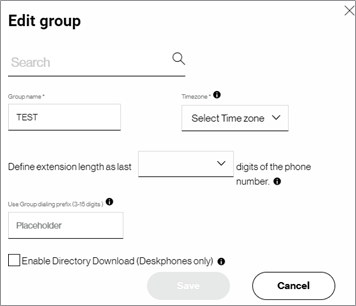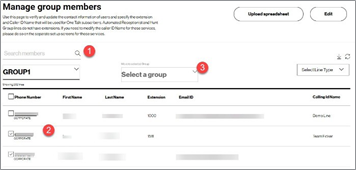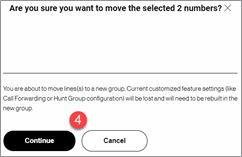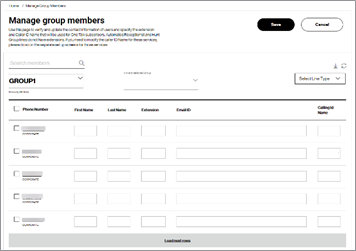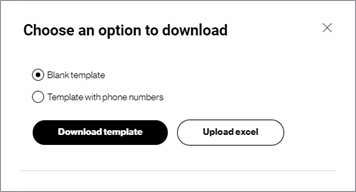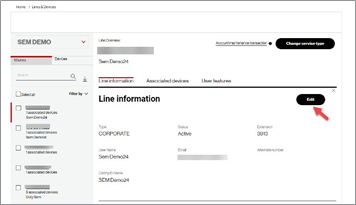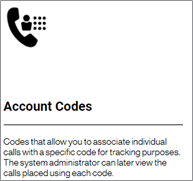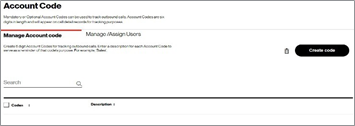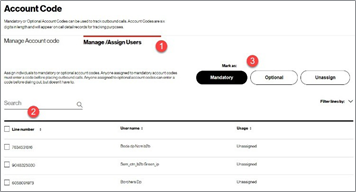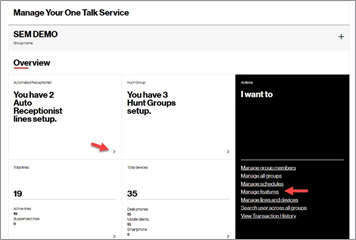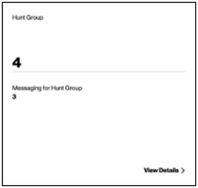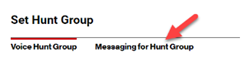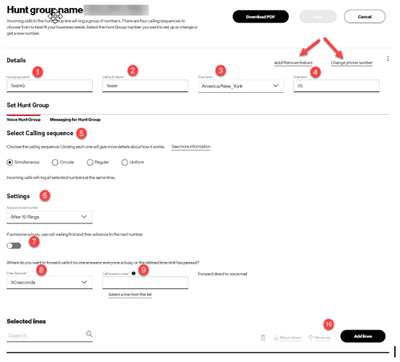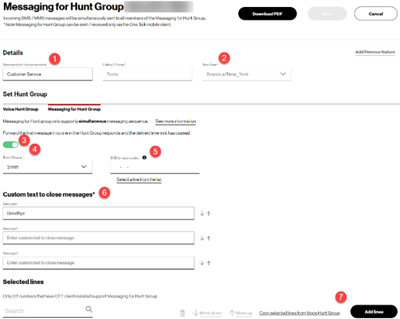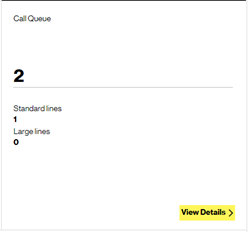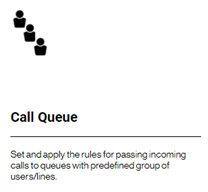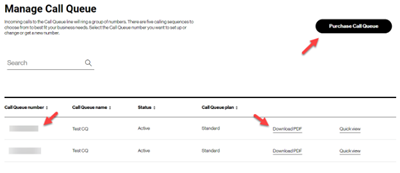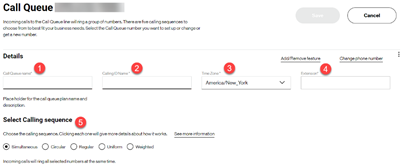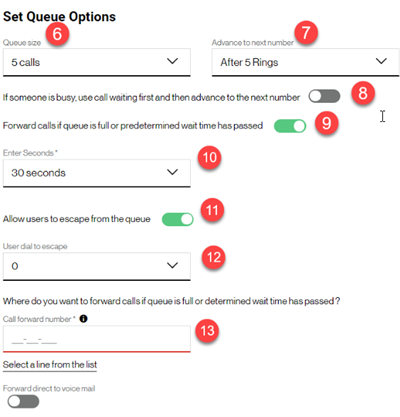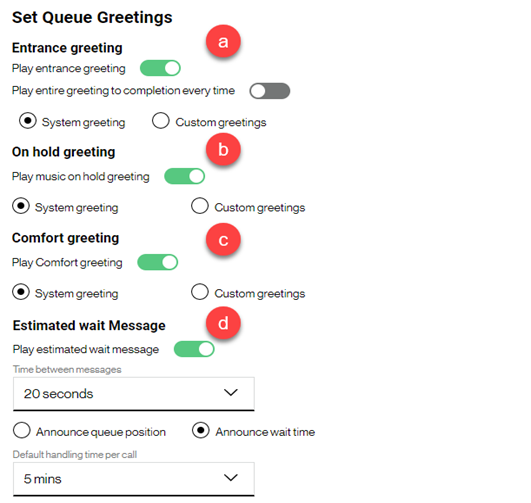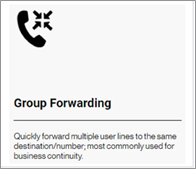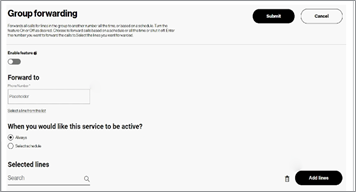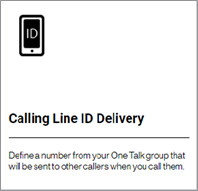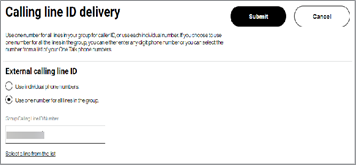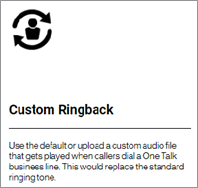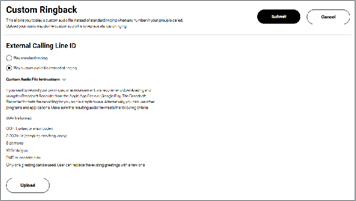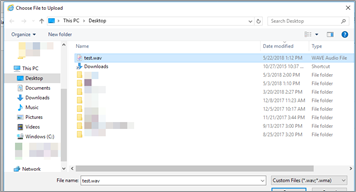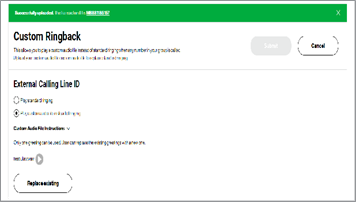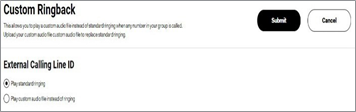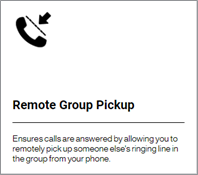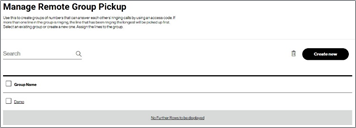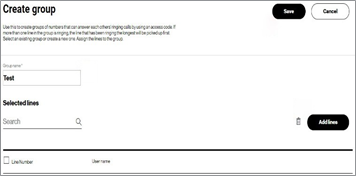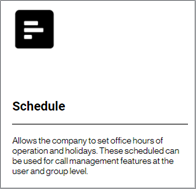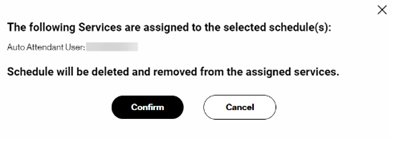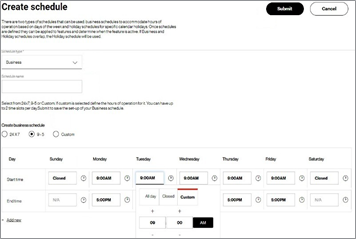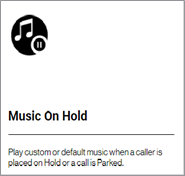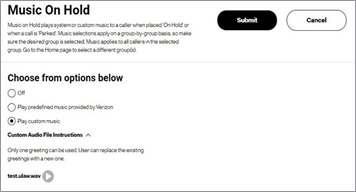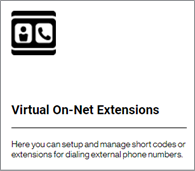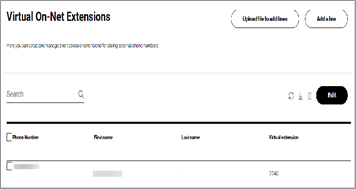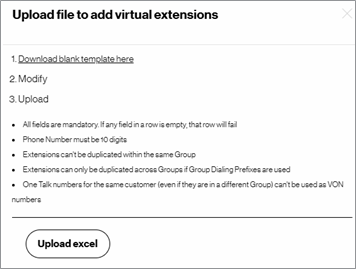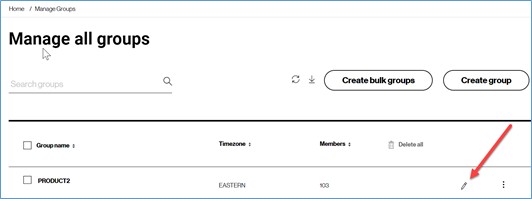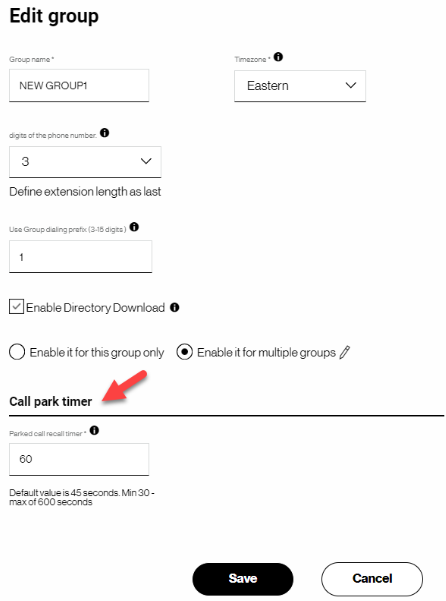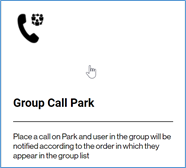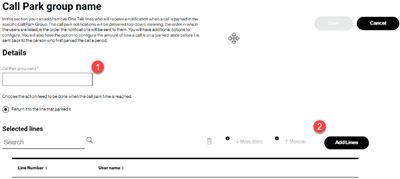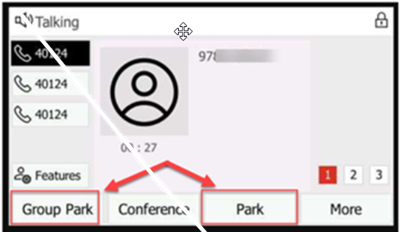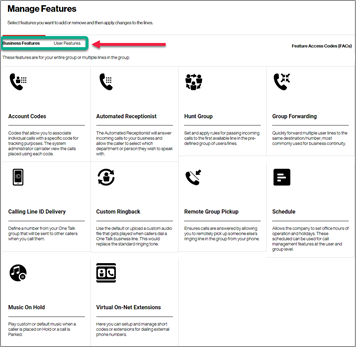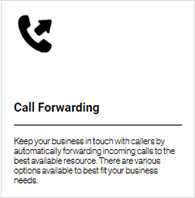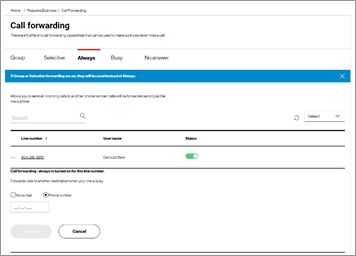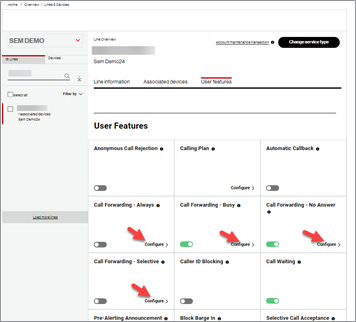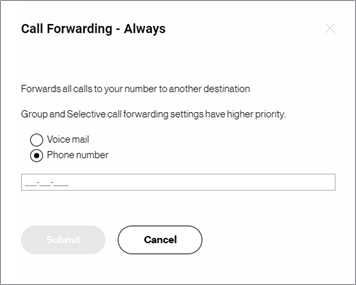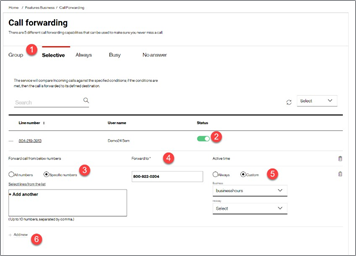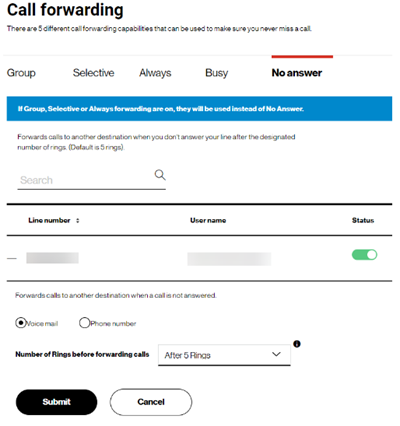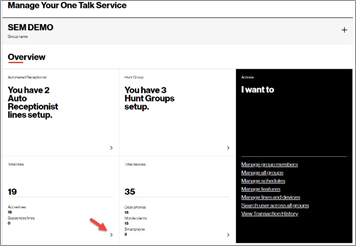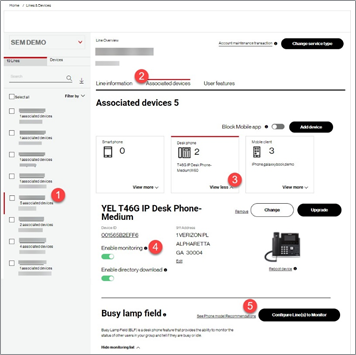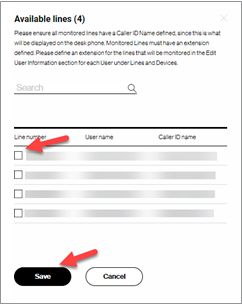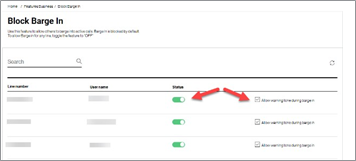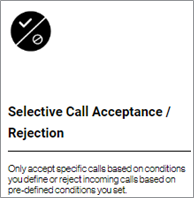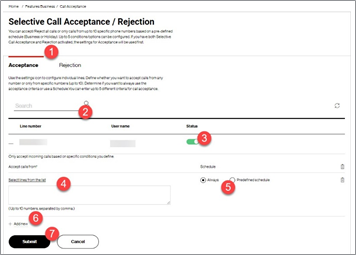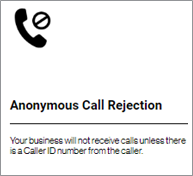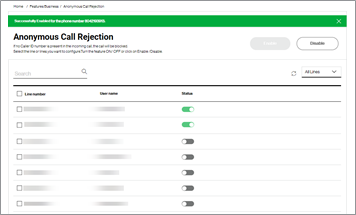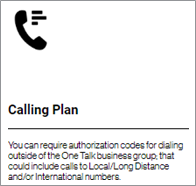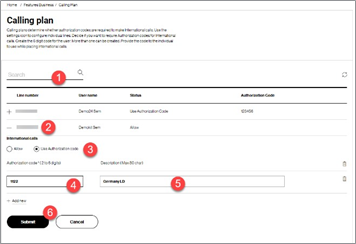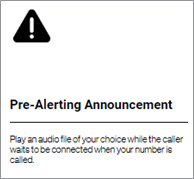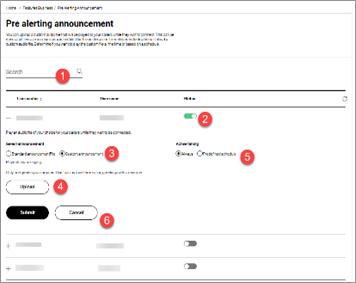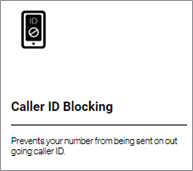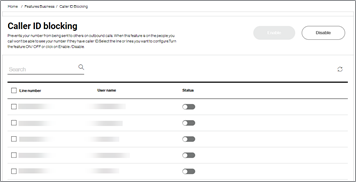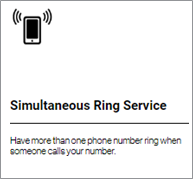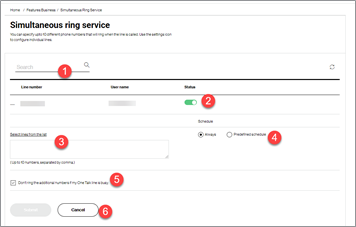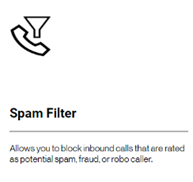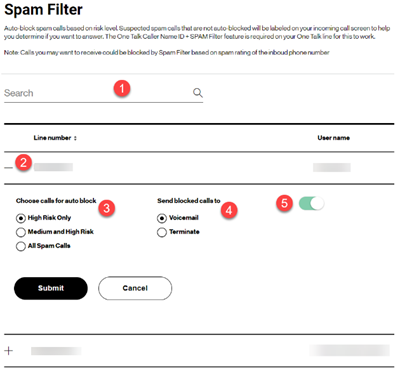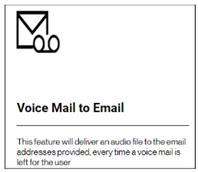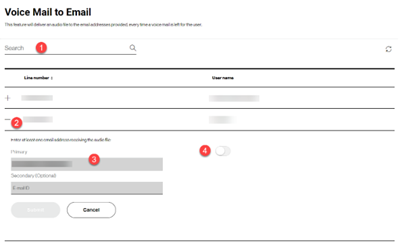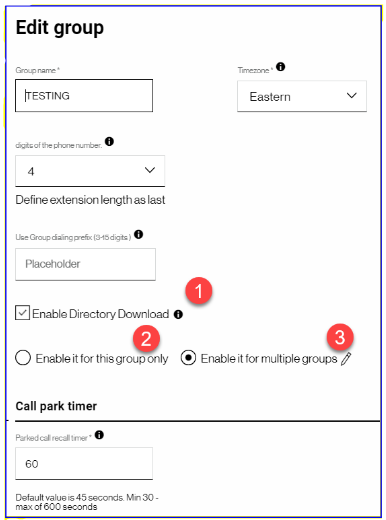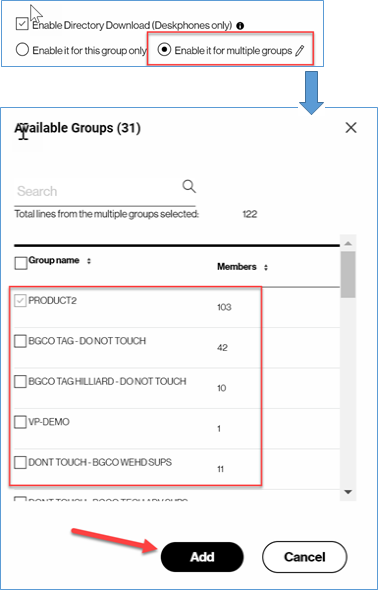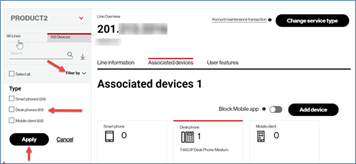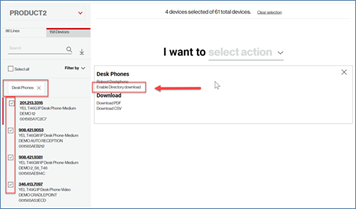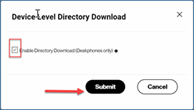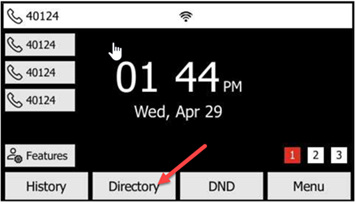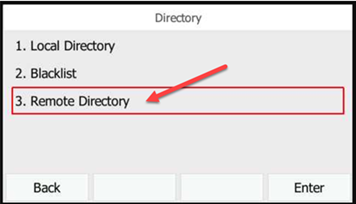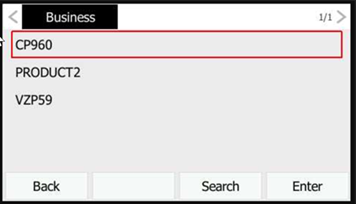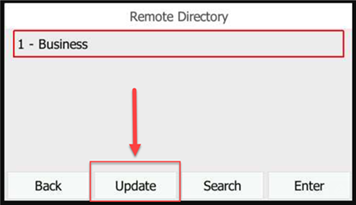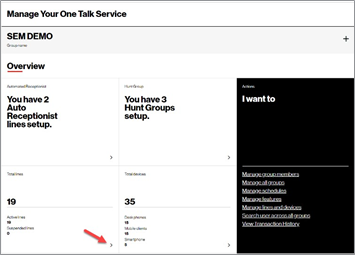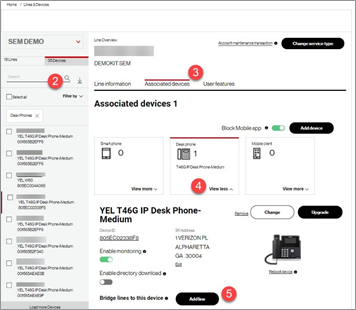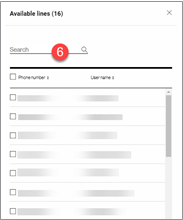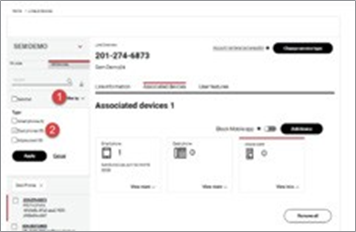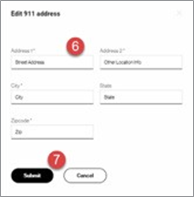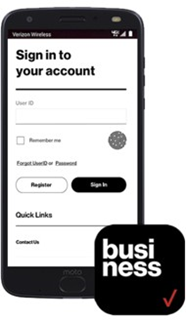This feature, when enabled, pulls information from different sources in the One Talk Portal and pushes it out to one or more desk phones in a given group. All the lines in the specified Group, including Automated Receptionists, Hunt Groups and Virtual on Net Extensions, get pushed down to the selected devices. As stated in the feature, the push is only received by Desk phones in the Group and no other devices.
The admin can select one or multiple groups to be downloaded. There is a maximum of 30 groups that can be selected and a maximum number of 2000 contacts that can be sent to each individual desk phone. The more groups and contacts to be downloaded, the longer it takes for the desk phones to receive that information.
The fields that are sent to the Desk phones are:
- Phone number
- First name
- Last name
- Extension
For Automated Receptionists are:
For Virtual on Net Extensions they are:
- Phone number
- Name
- VON extension
Things to know about the Business Directory:
- The Business Directory is a unidirectional push from the One Talk portal down to the desk phone(s).
- The Business Directory is read-only; manual entries to it are not allowed.
- If the administrator disables the feature in the Edit Group screen, all desk phones will lose the Business Directory.
- When a line is moved from one group to another, the administrator will need to perform the line-level enablement explained later in this document to have the desk phone download the Business Directory of the new group or groups.
To enable the feature, perform the following steps:
- Enable the group for the feature by clicking the Manage all groups link under the I Want To section on the One Talk Overview page.
- Proceed to edit the group you want to enable the directory download feature by clicking the pencil icon.

- In the Edit Group screen you will then proceed to:
- Enable/Disable the feature.
- Choose the option to download the contents of one group or multiple groups.
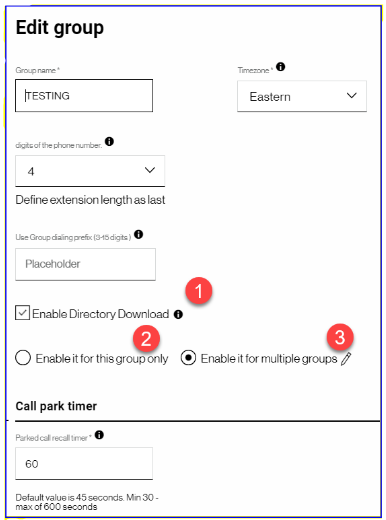
- When you select the "Enable for multiple groups" option, a pop-up window will display a list of your groups to select.
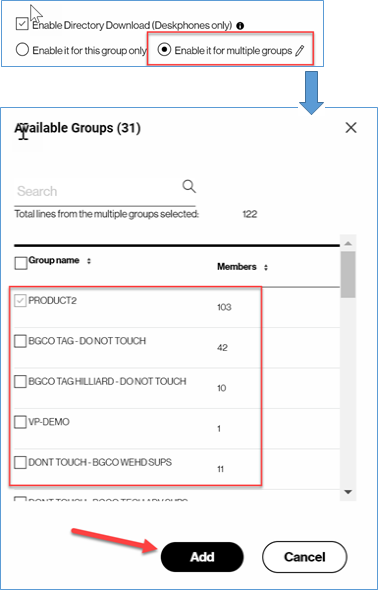
Once you have enabled the feature, you then next need to specify which Desk phones in the Group will be receiving the downloaded information. The steps above enable the feature to work, and the selections of the Desk phones tell the system the destination for the download.
Select the destination desk phones by following the next steps.
- Begin by selecting the Manage lines and devices link under the I Want To section on the One Talk Overview page.
- Select the Devices Tab, and proceed to filter the available lines by “Desk phone” type.
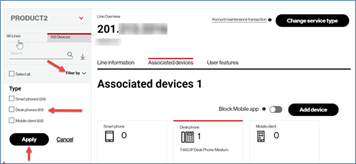
- Next, select the desk phone (one, multiple or all of them) and from the “I want to…” menu, choose Enable Directory download.
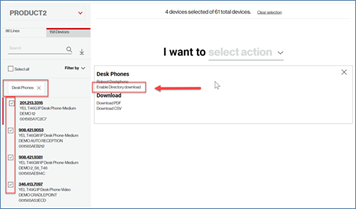
- The system will present a pop–up, requesting confirmation that you do want to enable the Directory download for the selected device; make sure to check the box to enable the feature and submit the changes.