Verizon Router
Get the best out of the Internet with the Verizon Router!
Learn about how the latest Wi-Fi generation, Wi-FI 6E, adds support for 6 GHz, providing more spectrum for increased speeds, better coverage and lower latency. Find out about Wi-Fi name & password with SON (self organizing network) functionality and automatic band steering.

Verizon Router - CR1000A

Verizon Router - CR1000B
Downloads
*The Verizon Router model number can be found on the bottom of the router.
-
Frequently Asked Questions
-
-
Where can I find the default Wi-Fi Name & Password or Network Settings Password?
-
The default Wi-Fi name & Password Network Settings Password can be found on the rear label of your Verizon Router. Please refer to the illustration below:
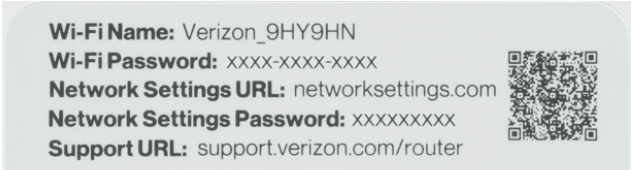
-
How do I connect a Wi-Fi device to my Verizon Router?
-
Access the Wi-Fi settings on your Wi-Fi device, then select your Verizon Router using the Wi-Fi name or Wi-Fi network name (ESSID) shown on the label located on the back panel of your router. Enter the Wi-Fi password or Wi-Fi password (WPA2 key). The default password/key is also shown on the label.
Note: Verizon recommends that you establish a strong, unique password for your Wi-Fi.
-
What is Wi-Fi 6E?
-
Wi-Fi 6E offers the features and capabilities of Wi-Fi 6—including higher performance, lower latency, and faster data rates—extended into the 6 GHz band. In other words, Wi-Fi 6E provides a new band of Wi-Fi spectrum operating on the 6 GHz frequency that leverages the advanced speeds available with Wi-Fi 6 (which brought 802.11ax support). The 6 GHz band provides up to seven different 160 MHz wide channels to use while the 5 GHz band only has two.
-
When should I use Wi-Fi 6E?
-
If you have a Wi-Fi 6E device and are experiencing slower speeds in the 5 GHz band, we recommend you switch to Wi-Fi 6E. For further details on turnin on Wi-Fi 6E, see question 6 below. The Wi-Fi 6E band uses WPA3 encryption and will switch your primary Wi-Fi network to WPA3 when turned on. If a device with WPA2 encryption is connected to your primary network when you turn on Wi-Fi 6E, that device may disconnect. If so, you can connect it to the IoT network which uses WPA2 encryption.
-
What happens when Wi-Fi 6E is enabled?
-
When you enable Wi-Fi 6E:
- The primary Wi-Fi (2.4 & 5 GHz) will include the 6 GHz band.
- Encryption will change from WPA2 to WPA2/WPA3 mode on the 2.4 & 5 GHz bands.
- WPA3 encryption will be enabled on the 6 GHz band.
- The IoT Wi-Fi will also be enabled for any devices that don’t support WPA3. To connect to IoT Wi-Fi you’ll need to use a unique Wi-Fi name and password.
-
How do I turn on Wi-Fi 6E for my primary Wi-Fi?
-
Wi-Fi 6E is not enabled by default on the Verizon Router. You can turn it on online in the router admin site.
When you turn on Wi-Fi 6E, this will also enable IoT Wi-Fi on your router and will change your encryption mode to WPA2/WPA3 on the 2.4 & 5 GHz, and 6 GHz will be enabled using WPA3. This may cause some devices to disconnect from your network. If so, you may need to reconnect them.
-
If my Wi-Fi is On, why doesn’t my device see the Wi-Fi network (SSID’s)?
-
Some devices may need their Wi-Fi drivers updated to support routers that use Wi-Fi 6 (802.11ax). Also, some devices, like TVs and laptops, may not support the latest Wi-Fi technology used by an advanced router, and may need to be disabled.
Note: Intel Wireless adapters supporting 802.11ac with older drivers might not show Wi-Fi 6 (802.11ax) networks. Please verify/update to the latest Wi-Fi drivers.
-
Do my Wi-Fi drivers on Windows need to be updated to see Wi-Fi 6 (802.11ax) networks)?
-
Yes, Wi-Fi divers should always be updated for optimal Wi-Fi performance. In many cases, but not all, Wi-Fi drivers are automatically updated with auto updates enabled.
Note: Intel Wireless adapters supporting 802.11ac with older drivers might not show Wi-Fi 6 (802.11ax) networks. Please verify/update to the latest Wi-Fi drivers.
-
What do the Unified Button LED light colors represent?
-
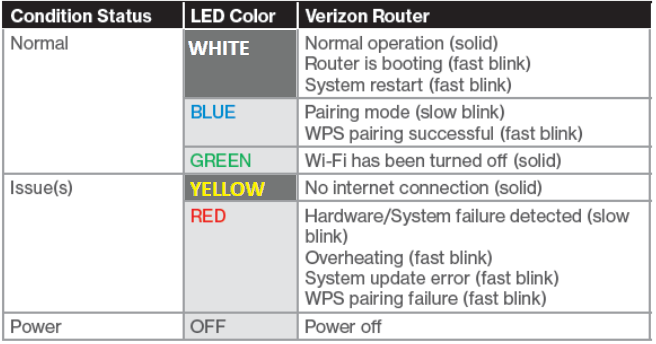
-
Does my Verizon Router support Self Organizing Network (SON)?
-
Yes, it is supported by default and can be managed within the My Verizon app, My Verizon, or locally on the router. Please visit verizon.com/sonsupport for more SON information.
-
How do I set up Guest Wi-Fi on my Verizon Router?
-
Sign into My Verizon to set up your Guest Wi-fi. To access:
- Hover over Services, select Internet > under My Networks select your Guest Network > select Enable Guest Wi-Fi Access
Don’t have an account? Register now
-
Where can I find the Wi-Fi name and password for my Verizon Router?
-
Sign into My Verizon to view your Wi-Fi name and password. To access:
- Hover over Services, select Internet > under My Network the password is listed below each network name
Don’t have an account? Register now
The Wi-Fi password is shown on the label located on the back of your Verizon Router.
Please refer to the diagram below:
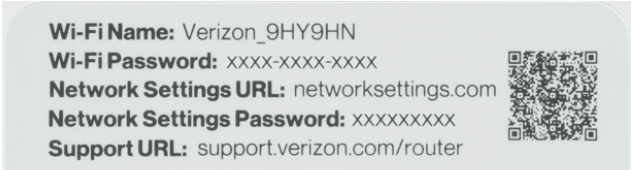
-
How do I connect my Verizon Router via WPS (Wi-Fi protected setup)?
-
Your Verizon Router comes with a WPS button that allows for a connection to your Wi-Fi network without manually entering a password. If your Wi-Fi device supports WPS, follow your device manufacturer user’s guide to set up and connect to your network. Use the My Verizon app or visit My Verizon to manage Wi-Fi settings.
Note: Wi-Fi Protected Setup (WPS) cannot be used if WPA3 security is enabled or SSID broadcast is disabled or if MAC address authentication is enabled with an empty white list.
-
How and where can I manage my Verizon Router?
-
Sign into My Verizon to manage your settings. To access:
Hover over Services, select Internet
Don’t have an account? Register now
-
What parental controls are available on the Verizon Router?
-
Using the My Verizon App or the My Verizon parental controls allows you to block Wi-Fi access and set schedules for when Wi-Fi access is available for selected devices. This is also available in the router interface. Verizon is now offering an advanced parental control solution that offers more robust security features to protect your devices in your home or business. Learn more and get started using it today on the My Verizon app.
Sign into My Verizon to manage your settings. To access:
Hover over Services, select Internet > under Manage My Devices select Devices & Parental Controls
Don’t have an account? Register now.
-
How do I connect a device to an Ethernet port on the Verizon Router?
-
Plug one end of an Ethernet cable into one of the 3 grey Ethernet ports on the back of your router. Plug the other end of the Ethernet cable into the Ethernet port of your network device.
Note: The Verizon Router provides a 10 Gigabit Ethernet LAN port and two 2.5 Gigabit Ethernet LAN ports.
-
How do I manage my Verizon Router advanced settings?
-
Open your browser and enter "myfiosgateway.com" or "192.168.1.1" into the browser. You will be taken to a page to enter your username and administrator password:
- The default username is "admin"
- The unique default password is on the label located on the back of the router. Please refer to the diagram below
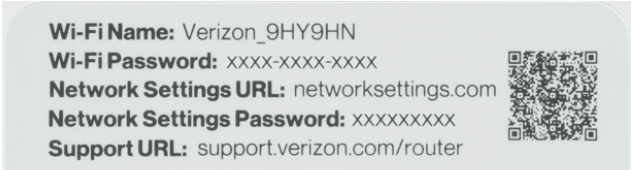
-
How do I test my internet speed?
-
With the Verizon Speed Test tool, you’ll be able to test your router speed, device speed and learn ways to optimize your connection. You’ll also be able to measure your network's upload and download speeds.
Sign in to My Verizon to test your speed. To access, select Begin Speed Test.
Don’t have an account? Register now.
-
Is my Verizon Router encrypted?
-
For your protection, your router is preset at the factory to use WPA2 (Wi-Fi Protected Access) encryption for your wireless network. This is the strongest setting for most users and provides maximum security but may prevent older devices from connecting.
Verizon recommends that you establish a strong, unique password for your router. Use the My Verizon app or visit My Verizon to change your default password.
-
How can I reboot my Verizon Router?
-
Press and hold the Reset button on the back of the router for 3-5 seconds. Give the router some time to connect to the Internet and wait until the internet light becomes steady white.
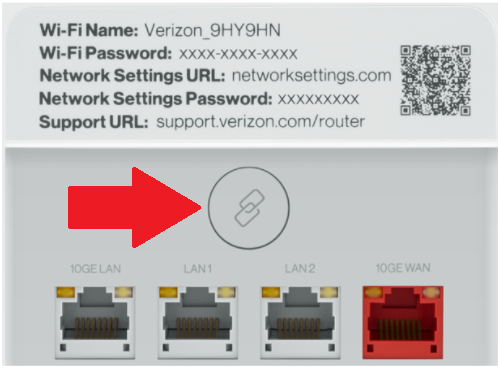
-
How can I reset my Verizon Router to its factory default settings?
-
Pressing and holding the red reset button located on the back of the Verizon Router will restore the router to the factory default settings shown on the label located on the back of your router. Use the pointed end of a paperclip to press and hold the reset button for 15 seconds. Important Note: If you have customized your network name and/or password, resetting your Verizon Router to the factory defaults not only changes your router username and password back to the factory default values, but it also deletes all of your home network settings. This includes the ESSID and network encryption key that you created. After you reset your factory defaults, your home network won't be accessible until you reconfigure your router and update all your network devices to use the same customized ESSID and network encryption key (WPA2).
-
Does the router support Tri-Band Wi-Fi?
-
Yes, the router supports Tri-Band Wi-Fi, or 3 unique Wi-Fi bands. This router broadcasts on the 2.4, 5 and 6 GHz bands. By default, the 2.4 and 5 GHz bands are enabled and are managed together by SON to use the same Wi-Fi name and password; and the 6 GHz band is enabled and broadcasting to connect a Verizon Wi-Fi Extender Mini. To connect personal devices as well to the 6 GHz, you can enable it from the My Verizon app to be included within the Primary network, or disable SON and manage all 3 bands independently.
-
What is IoT Wi-Fi and when should I use it?
-
The Internet of Things or IoT network is designed to provide an easier setup experience for your IoT devices. These benefit from connecting to the 2.4 GHz band while keeping your primary network settings unchanged. Devices connected to IoT Wi-Fi are accessible to other devices on the primary Wi-Fi network.
IoT Wi-Fi is generally used:
a) To connect an IoT device that requires an app for setup and doesn’t have a physical input method to setup Wi-Fi directly.
In some cases it may be easier to connect a device to IoT Wi-Fi. In this situation, connect the smartphone, with the IoT app installed, to the IoT Wi-Fi network on the router. Follow the prompts in the IoT app for connecting the device.
b) To connect an older device using WPA2 when you have Wi-Fi 6E turned on.
The Wi-Fi 6E band uses WPA3 encryption. If a device with WPA2 encryption is connected to your primary network when you turn on Wi-Fi 6E, that device may disconnect and not reconnect even after retyping the password. If so, you can connect it to the IoT network, which uses WPA2 encryption.
-
Can I use my existing Wi-Fi name and password?
-
Yes you can easily update your Wi-Fi name and password to your existing credentials through a web browser. Once updated, all of your devices should reconnect easily on their own. No need to reprogram them all individually. Please refer to the instructions below:
1. Type 192.168.1.1 on the address bar

2. Enter the Network Settings Password and click log in
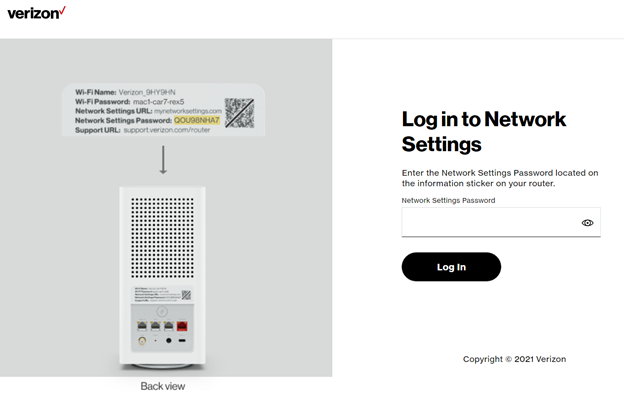
3. Click on Wi-Fi
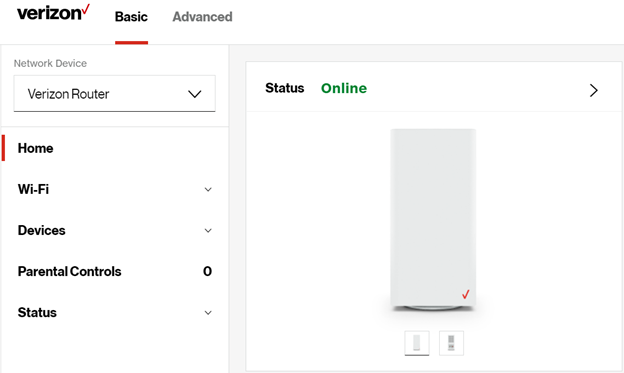
4. Select the Primary Network
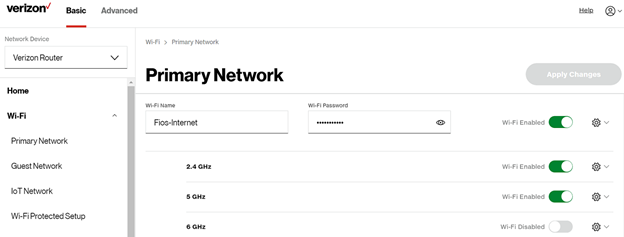
5. Update the Wi-Fi Name and Wi-Fi Password
6. Click Apply Changes
7. Repeat steps four through 6 for the two remaining networks if applicable. -
How do I manage Home Network Protection?
-
You manage Home Network Protection (HNP) through the My Verizon app that is available for Android and iOS. The app provides easy access to a variety of features such as:
Parental controls
Home Network Protection allows you to set protections for your home network and devices accessing your network, and with parental controls, you can also manage individual devices. You can set restrictions by device, user, time of day, and website categories. For example, you can restrict devices from accessing the Internet after 9:00 PM, or you can block all users in your household from accessing certain websites.Device identification
As soon as you turn it on, Home Network Protection automatically identifies all devices connected to your home network (including IoT devices) and gives you a simple way to know what devices are attempting to access the Wi-Fi. It also offers additional details like device type, operating system, and names.Internet pausing
Want your family to put down the devices for a while? You can simply stop all the devices or individual devices on your home network from connecting to the internet by changing the settings in the My Verizon app HNP controls. Devices will receive a blocked page notification informing them of the internet timeout. At the end of timeout, you can simply reactivate internet access. -
What kind of security comes with my router?
-
The Verizon Router comes with Home Network Protection (HNP). HNP is activated through the My Verizon app. Once a customer activates Home Network Protection, it will actively block malicious sites from reaching your devices. This includes websites known to contain viruses, malware, and other malicious content.
Using Home Network Protection to block these sites reduces the risk of computers and devices on your network from accidentally becoming compromised.
Home Network Protection uses a McAfee technology called Global Threat Intelligence (GTI) to identify dangerous websites. The protection works as follows:
GTI constantly monitors websites around the world for malicious and dangerous content. When malicious content is found on a particular website, GTI flags the site as risky. When any of your devices attempt to visit a website, Home Network Protection checks that the website is not on the 'risky' list.
If the website is risky, Home Network Protection blocks the device from accessing that site. GTI is an always-on, always up-to-date service that protects your network and devices from all known and emerging threats in real-time.
-