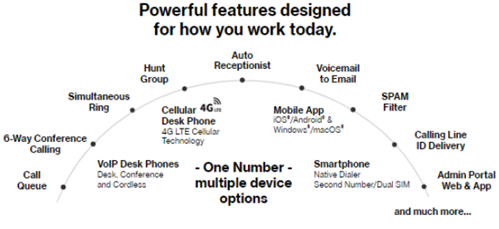|
Debido a la inactividad, tu sesión finalizará en aproximadamente 2 minutos. Prolonga tu sesión haciendo clic en "Aceptar" a continuación. Tu sesión ha terminado debido a inactividad. Vuelve a ingresar para continuar. |
-
Información
-
Teléfonos de escritorio 4G LTE
-
Servicio/disponibilidad
-
Equipo
-
Facturación
-
Native Dialer / 2nd Number (doble SIM)
-
Hacer llamadas de voz
-
Realizar videollamadas
-
Preguntas y respuestas avanzadas